If you’re on the fence about trying out Linux, here’s what you need to push you over. Grab a spare USB drive as we help you dive right in.
If you’ve never installed Linux before and are just about dipping into the realm of free and open source software, go ahead and first read this primer to get acquainted. This done, it’s time to roll up those sleeves and jump right in: we’ll show you here how to install Linux on either a hard disk or straight to a USB drive where you needn’t disturb your current configuration--Linux is flexible that way.
For the purpose of this hands on, I’ve selected Linux Mint as our distribution of choice. Linux Mint is based on two other popular Linux distributions--Debian and Ubuntu--both of which are mature operating systems in their own right, and well-known for an extensive feature set and solid stability.
Linux Mint is an operating system that is especially easy for regular computer users to install and use, while offering all the features, abilities and convenience that are expected from a modern-day computer. In fact, if there exists any trepidation in your mind about installing Linux--it being too confusing or unfamiliar--Mint will prove to deliver be a surprisingly comfortable experience. Its general layout is a lot like Windows--complete with start menu, desktop, taskbar, system tray et al. You may often forget it is a Linux distribution at all.
First things first
As with any operating system, before actually installing it you’ll need to do a bit of groundwork to ensure it’s smooth sailing during the process. Here are the preliminary steps which we’ll go into detail later on (hint: tap the title to jump straight to the section):
-
Download the relevant Linux Mint installation
-
Create a bootable drive with the Linux installation
-
Boot into the live Linux environment
-
Install Linux to the target drive
-
Reboot into Linux
Note: If you are unfamiliar with Linux, I recommend you install on a non-critical computer, or to another USB//Flash drive. Even though it is possible to install Linux alongside your existing operating system, it’s best to keep the two separate when venturing into a first-time installation.
Now, a detailed look at the trip from Linux download to Linux desktop:

-
Download the relevant installation: Go to this page from where you will download what is known as an ISO file--a specific format that can be burnt on to a DVD or installed onto a bootable thumb drive from where you’ll launch the Linux installation.
You’ll see many options here, with names like Cinnamon, Mate, KDE, Xfce etc. All of these are various ‘desktops’ you can choose from--a desktop is an environment that comprises the look and feel of the interface, menu design layout, system features etc.
Each of these desktops have their own merits; some are designed to look modern while others are built to be lighter on the system. I recommend going with the Cinnamon variant, which delivers a good balance of design, stability and a layout that is reminiscent of the familiar Windows desktop. Depending on computer’s processor, download either the 32-bit or 64-bit version: I recommend the latter--virtually every computer sold in the last decade is 64-bit capable. This ISO file should be about 1.6GB to download so plan accordingly.

-
Create a bootable drive using the downloaded ISO file: After downloading the Linux Mint ISO, you’ll need to create a bootable drive--either DVD or USB--using this file. It is far easier creating a bootable USB drive, so grab one lying around that is at least 2GB in size. Note that you cannot simply copy an ISO file to a drive; you’ll need to use a special software that writes the ISO file to the target drive while making it bootable. In Windows, I recommend a nifty little freeware called Rufus, which does just this. Here’s how:
-
Start Rufus and select the correct USB device from the first ‘Device’ dropdown. Make absolutely sure that you select the correct drive, as this is the one that gets formatted before the Linux installation files get copied into it!
-
Make sure the ‘Create a bootable disk using:’ checkbox is ticked, then click the disk icon to the right and navigate to the Linux Mint ISO file you downloaded previously.
-
Hit ‘Start’ and the ISO file will be written to the target USB drive. This should take no more than a few minutes.
-
Boot using the newly-created Linux USB drive: After successfully creating your Linux Mint boot drive, you’ll need restart the computer and boot into it. Remember to check that your computer is configured to boot from this USB drive. To do this, access the system BIOS or UEFI typically by hitting a specific key during startup: typically the DEL key, F10 key or the one specified by your computer manufacturer. In the BIOS, go to the Boot Options (or similar entry) and change the boot order so that ‘USB drive’ is the first in the listing. If it isn’t, select this entry using the arrow keys and use the ‘+’ key to move it to the top. Hit ESC and choose ‘Save and exit’.
If all goes well, the next time you boot the computer it should detect your USB drive with the Linux installation and boot right into it. A minute later you should be left at the Linux Mint desktop.

-
Install Linux: The easiest way to install Linux Mint is to simply double-click the Install Mint icon on the desktop after it boots. Note, that it is recommend you connect to the Internet before starting the installation as this enables the system to download relevant components and updates during the installation itself.
As with any installation, you will need to provide information like the target drive to install to, your username, password, time zone, keyboard layout etc. There is also a more advanced custom installation process you can opt for, but keep away from this if you’re new to Linux.
During the installation, spend time checking out the key Linux Mint features that cycle through the on-screen slideshow so you can get up to speed before your computer reboots into the OS.
-
Reboot into Linux Mint: On a modern computer (and if you have a 2Mbps connection,) the entire installation should take under 10 minutes. If all went smoothly, it will boot straight into Linux Mint, leaving you at the desktop with the Welcome screen that provides shortcuts to key features, ‘What’s new’ tutorials and other useful tools. Note: Remember to remove the installation USB disk when prompted to do so though.
Take a while to play around with the your new OS: click through the menus and check out the various applications in the Start menu. Being as it is so similar to Windows, you’ll easily be able to locate the network and system settings, change the desktop background and fire up Firefox (the default installed browser) to get onto the Internet.
Coming up in the next article in this series, I’ll dig a little deeper into Linux Mint and show you how to optimize it and get comfortable with its key features. Stay tuned!
Comments? Feedback? Do shout out in the comments below or on Twitter at #dnaTech.
![submenu-img]() Yodha OTT release: Sidharth Malhotra, Disha Patani's hostage rescue drama releases online, here's where you can watch
Yodha OTT release: Sidharth Malhotra, Disha Patani's hostage rescue drama releases online, here's where you can watch![submenu-img]() Haldiram may get Rs 425790000000 offer soon, world’s biggest PE firm planning to…
Haldiram may get Rs 425790000000 offer soon, world’s biggest PE firm planning to…![submenu-img]() Meet Aastha Shah, influencer with skin disorder, was bullied, set to break boundaries by walking Cannes red carpet
Meet Aastha Shah, influencer with skin disorder, was bullied, set to break boundaries by walking Cannes red carpet![submenu-img]() Meet actress who confirmed divorce, removed all photos with husband from Instagram, not Deepika Padukone
Meet actress who confirmed divorce, removed all photos with husband from Instagram, not Deepika Padukone![submenu-img]() TN SSLC 10th Result 2024: Tamil Nadu Class 10 results DECLARED @ tnresults.nic.in, here's direct link
TN SSLC 10th Result 2024: Tamil Nadu Class 10 results DECLARED @ tnresults.nic.in, here's direct link![submenu-img]() DNA Verified: Is CAA an anti-Muslim law? Centre terms news report as 'misleading'
DNA Verified: Is CAA an anti-Muslim law? Centre terms news report as 'misleading'![submenu-img]() DNA Verified: Lok Sabha Elections 2024 to be held on April 19? Know truth behind viral message
DNA Verified: Lok Sabha Elections 2024 to be held on April 19? Know truth behind viral message![submenu-img]() DNA Verified: Modi govt giving students free laptops under 'One Student One Laptop' scheme? Know truth here
DNA Verified: Modi govt giving students free laptops under 'One Student One Laptop' scheme? Know truth here![submenu-img]() DNA Verified: Shah Rukh Khan denies reports of his role in release of India's naval officers from Qatar
DNA Verified: Shah Rukh Khan denies reports of his role in release of India's naval officers from Qatar![submenu-img]() DNA Verified: Is govt providing Rs 1.6 lakh benefit to girls under PM Ladli Laxmi Yojana? Know truth
DNA Verified: Is govt providing Rs 1.6 lakh benefit to girls under PM Ladli Laxmi Yojana? Know truth![submenu-img]() Alia Bhatt wears elegant saree made by 163 people over 1965 hours to Met Gala 2024, fans call her ‘princess Jasmine’
Alia Bhatt wears elegant saree made by 163 people over 1965 hours to Met Gala 2024, fans call her ‘princess Jasmine’![submenu-img]() Jr NTR-Lakshmi Pranathi's 13th wedding anniversary: Here's how strangers became soulmates
Jr NTR-Lakshmi Pranathi's 13th wedding anniversary: Here's how strangers became soulmates![submenu-img]() Streaming This Week: Heeramandi, Shaitaan, Manjummel Boys, latest OTT releases to binge-watch
Streaming This Week: Heeramandi, Shaitaan, Manjummel Boys, latest OTT releases to binge-watch![submenu-img]() Remember Ayesha Kapur? Michelle from Black, here's how actress, nutrition coach, entrepreneur looks after 19 years
Remember Ayesha Kapur? Michelle from Black, here's how actress, nutrition coach, entrepreneur looks after 19 years![submenu-img]() Remember Heyy Babyy's cute 'Angel' Juanna Sanghvi? 20 year-old looks unrecognisable now, fans say 'her comeback will...'
Remember Heyy Babyy's cute 'Angel' Juanna Sanghvi? 20 year-old looks unrecognisable now, fans say 'her comeback will...'![submenu-img]() Haryana Political Crisis: Will 3 independent MLAs support withdrawal impact the present Nayab Saini led-BJP government?
Haryana Political Crisis: Will 3 independent MLAs support withdrawal impact the present Nayab Saini led-BJP government?![submenu-img]() DNA Explainer: Why Harvey Weinstein's rape conviction was overturned, will beleaguered Hollywood mogul get out of jail?
DNA Explainer: Why Harvey Weinstein's rape conviction was overturned, will beleaguered Hollywood mogul get out of jail?![submenu-img]() What is inheritance tax?
What is inheritance tax?![submenu-img]() DNA Explainer: What is cloud seeding which is blamed for wreaking havoc in Dubai?
DNA Explainer: What is cloud seeding which is blamed for wreaking havoc in Dubai?![submenu-img]() DNA Explainer: What is Israel's Arrow-3 defence system used to intercept Iran's missile attack?
DNA Explainer: What is Israel's Arrow-3 defence system used to intercept Iran's missile attack?![submenu-img]() Yodha OTT release: Sidharth Malhotra, Disha Patani's hostage rescue drama releases online, here's where you can watch
Yodha OTT release: Sidharth Malhotra, Disha Patani's hostage rescue drama releases online, here's where you can watch![submenu-img]() Meet Aastha Shah, influencer with skin disorder, was bullied, set to break boundaries by walking Cannes red carpet
Meet Aastha Shah, influencer with skin disorder, was bullied, set to break boundaries by walking Cannes red carpet![submenu-img]() Meet actress who confirmed divorce, removed all photos with husband from Instagram, not Deepika Padukone
Meet actress who confirmed divorce, removed all photos with husband from Instagram, not Deepika Padukone![submenu-img]() Actress Laila Khan's step-father Parvez Tak found guilty of murdering her and five others
Actress Laila Khan's step-father Parvez Tak found guilty of murdering her and five others![submenu-img]() Justin Bieber announces wife Hailey's pregnancy, shows off her baby bump in heartwarming maternity shoot photos
Justin Bieber announces wife Hailey's pregnancy, shows off her baby bump in heartwarming maternity shoot photos![submenu-img]() IPL 2024: Punjab Kings knocked out of playoffs race after 60-run defeat to Royal Challengers Bengaluru
IPL 2024: Punjab Kings knocked out of playoffs race after 60-run defeat to Royal Challengers Bengaluru ![submenu-img]() PBKS vs RCB: Virat Kohli scripts history, becomes first batter to achieve this record in IPL
PBKS vs RCB: Virat Kohli scripts history, becomes first batter to achieve this record in IPL![submenu-img]() GT vs CSK IPL 2024: Predicted playing XI, live streaming details, weather and pitch report
GT vs CSK IPL 2024: Predicted playing XI, live streaming details, weather and pitch report![submenu-img]() GT vs CSK IPL 2024 Dream11 prediction: Fantasy cricket tips for Gujarat Titans vs Chennai Super Kings
GT vs CSK IPL 2024 Dream11 prediction: Fantasy cricket tips for Gujarat Titans vs Chennai Super Kings![submenu-img]() ‘Ataichi leke baitha hua hai’: Virat Kohli, Mohammed Siraj troll RCB teammate during ad shoot, video goes viral
‘Ataichi leke baitha hua hai’: Virat Kohli, Mohammed Siraj troll RCB teammate during ad shoot, video goes viral![submenu-img]() Watch: Women's epic dance to Sapna Chaudhry's 'Teri Aakhya Ka Yo Kajal' on Amsterdam's street wins internet
Watch: Women's epic dance to Sapna Chaudhry's 'Teri Aakhya Ka Yo Kajal' on Amsterdam's street wins internet![submenu-img]() Ever seen bear climbing tree? If not, viral video will leave you stunned
Ever seen bear climbing tree? If not, viral video will leave you stunned![submenu-img]() This Indian King bought world's 10 most expensive cars and converted them into garbage trucks due to...
This Indian King bought world's 10 most expensive cars and converted them into garbage trucks due to...![submenu-img]() Pakistani college students recreate Anant Ambani, Radhika Merchant's pre-wedding festivities, video is viral
Pakistani college students recreate Anant Ambani, Radhika Merchant's pre-wedding festivities, video is viral![submenu-img]() Viral video: Brave mother hare battles hawk to protect her babies, watch
Viral video: Brave mother hare battles hawk to protect her babies, watch
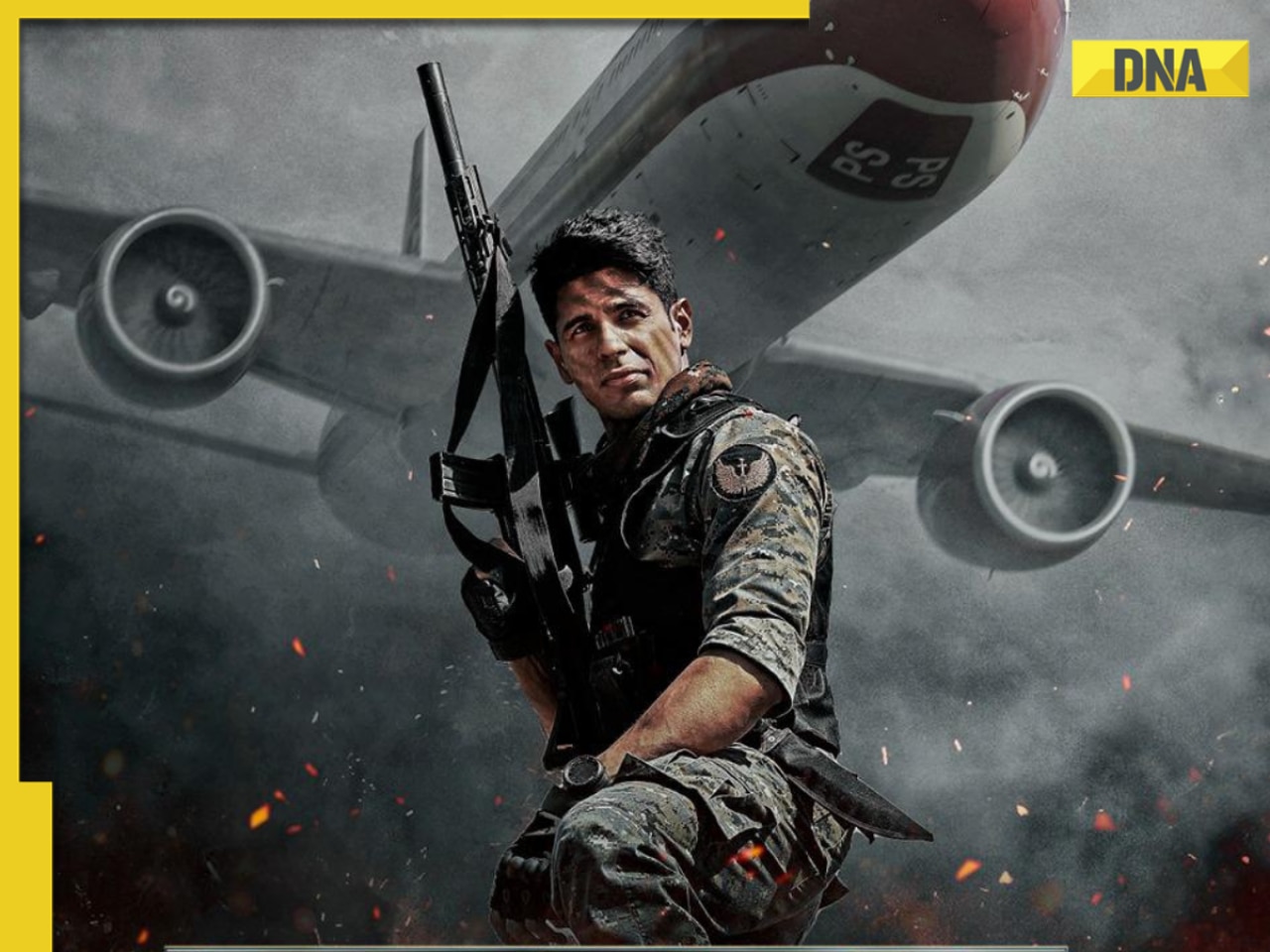



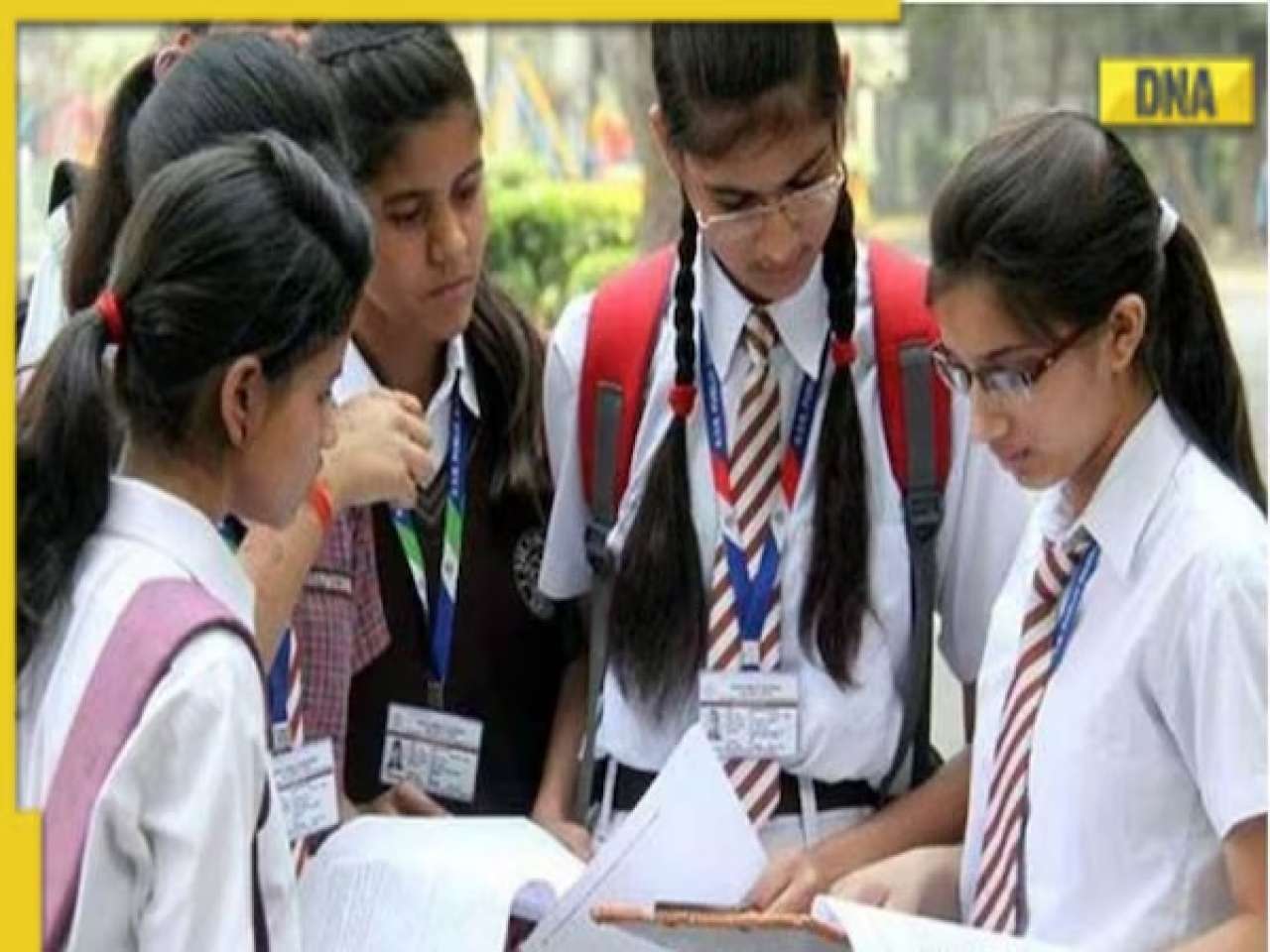





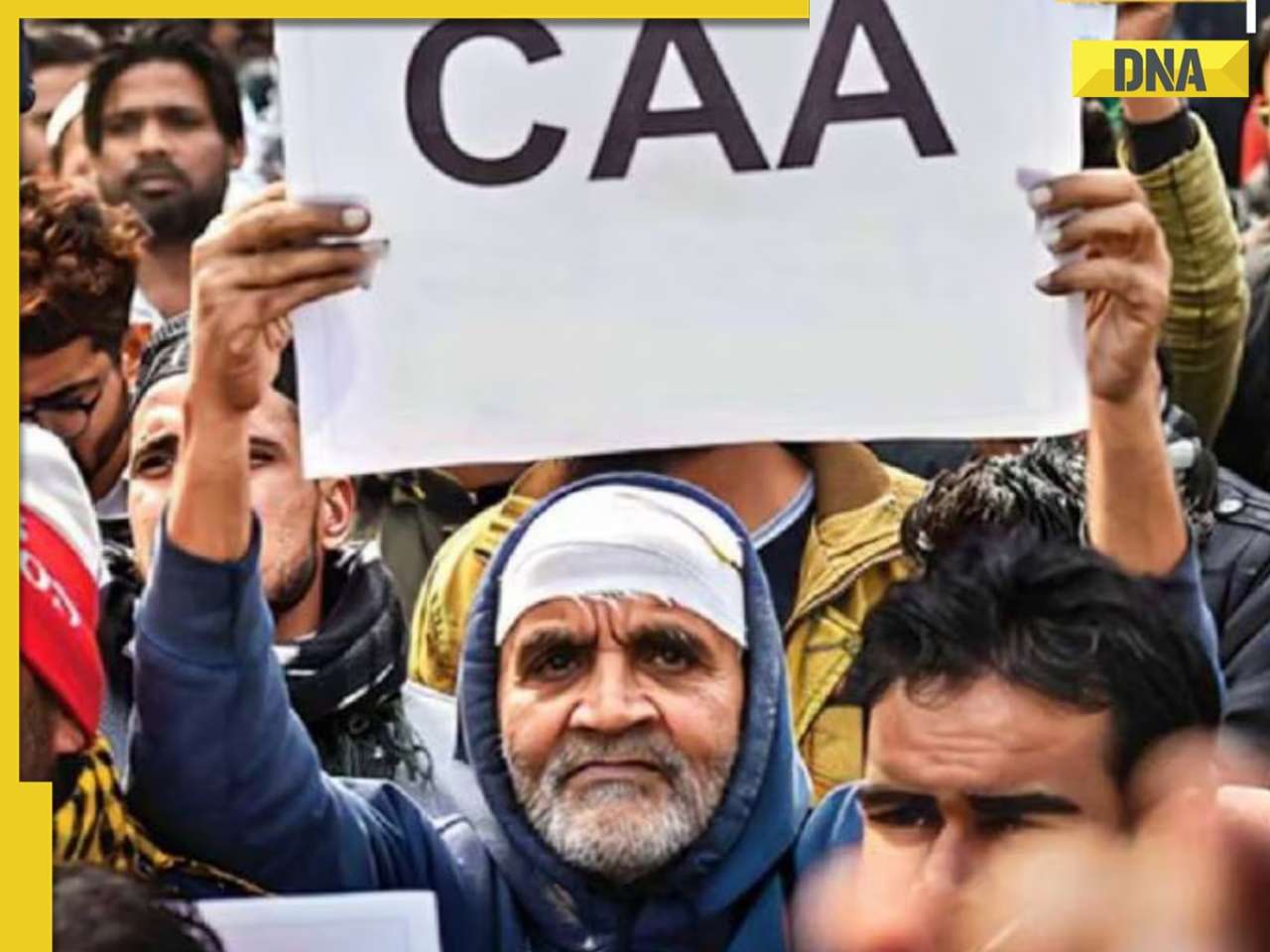


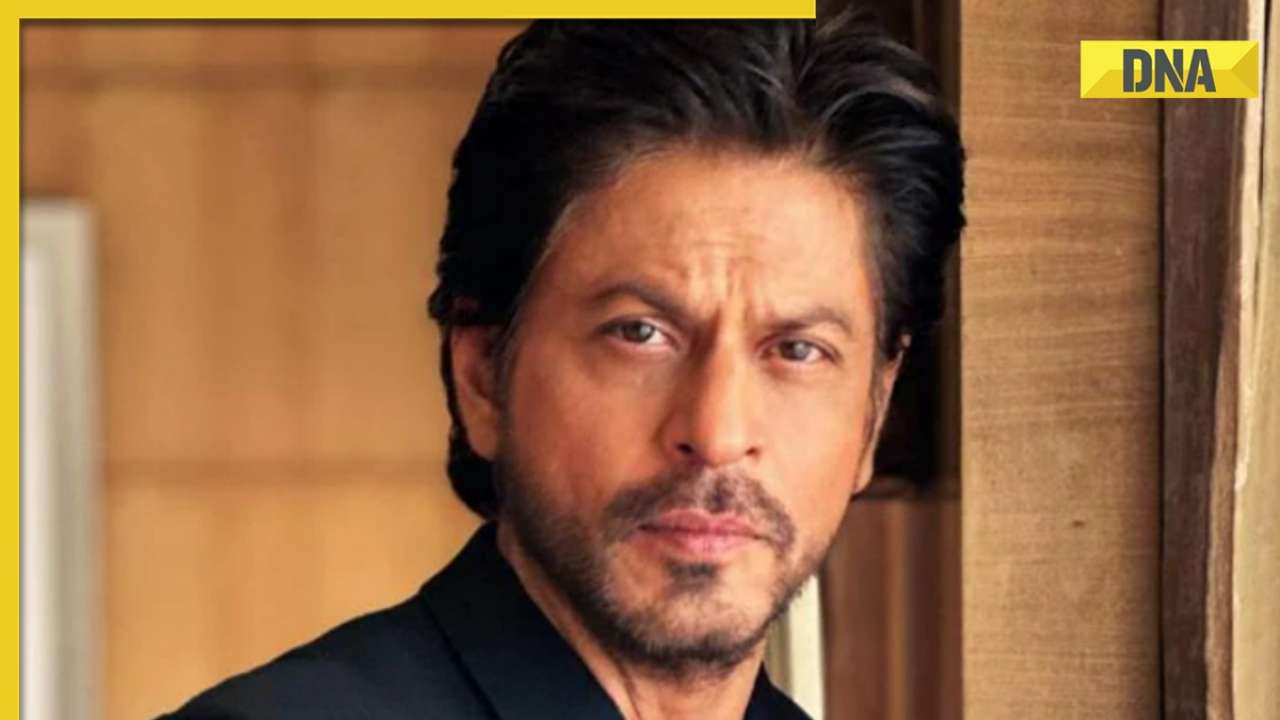







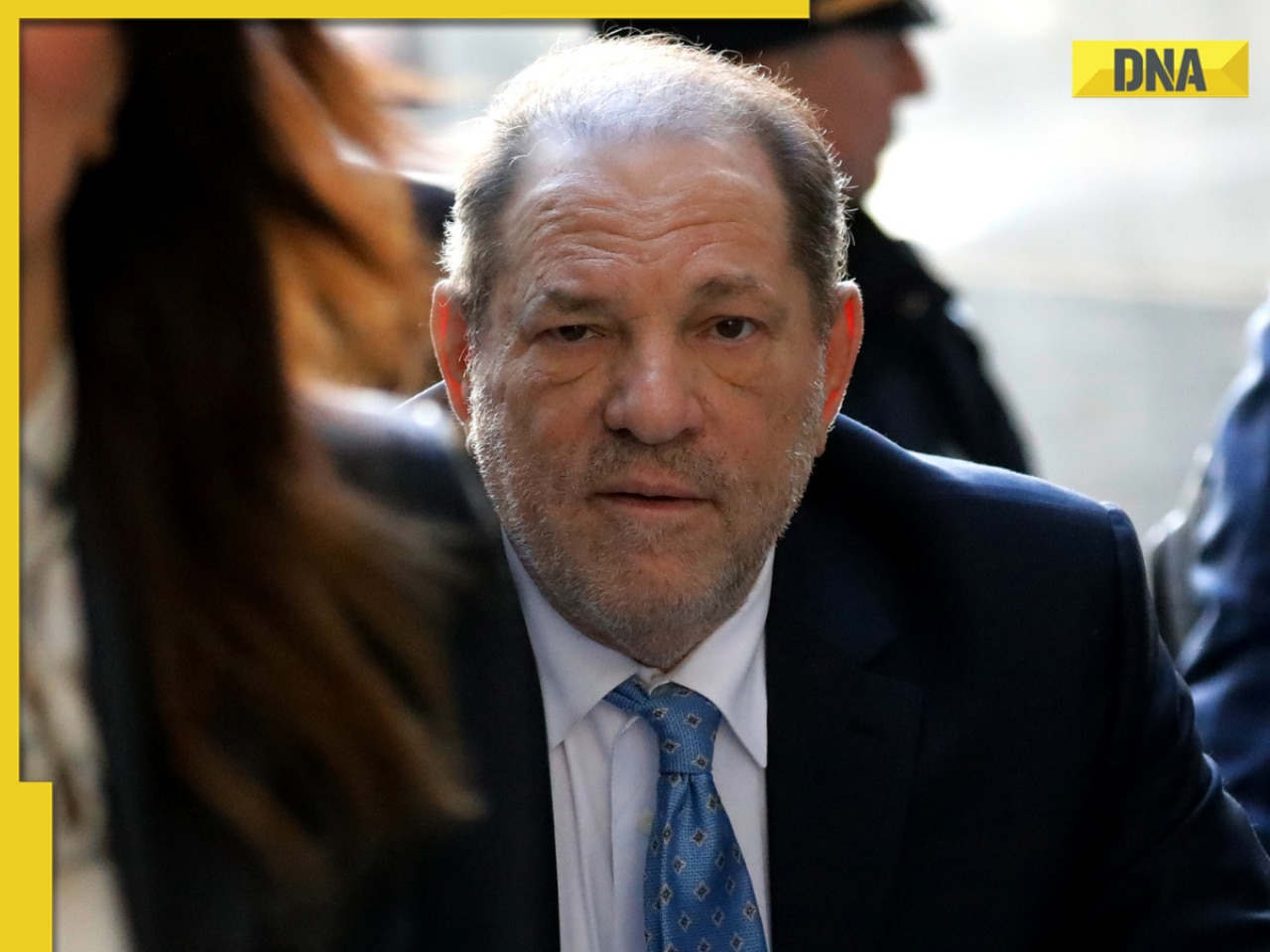

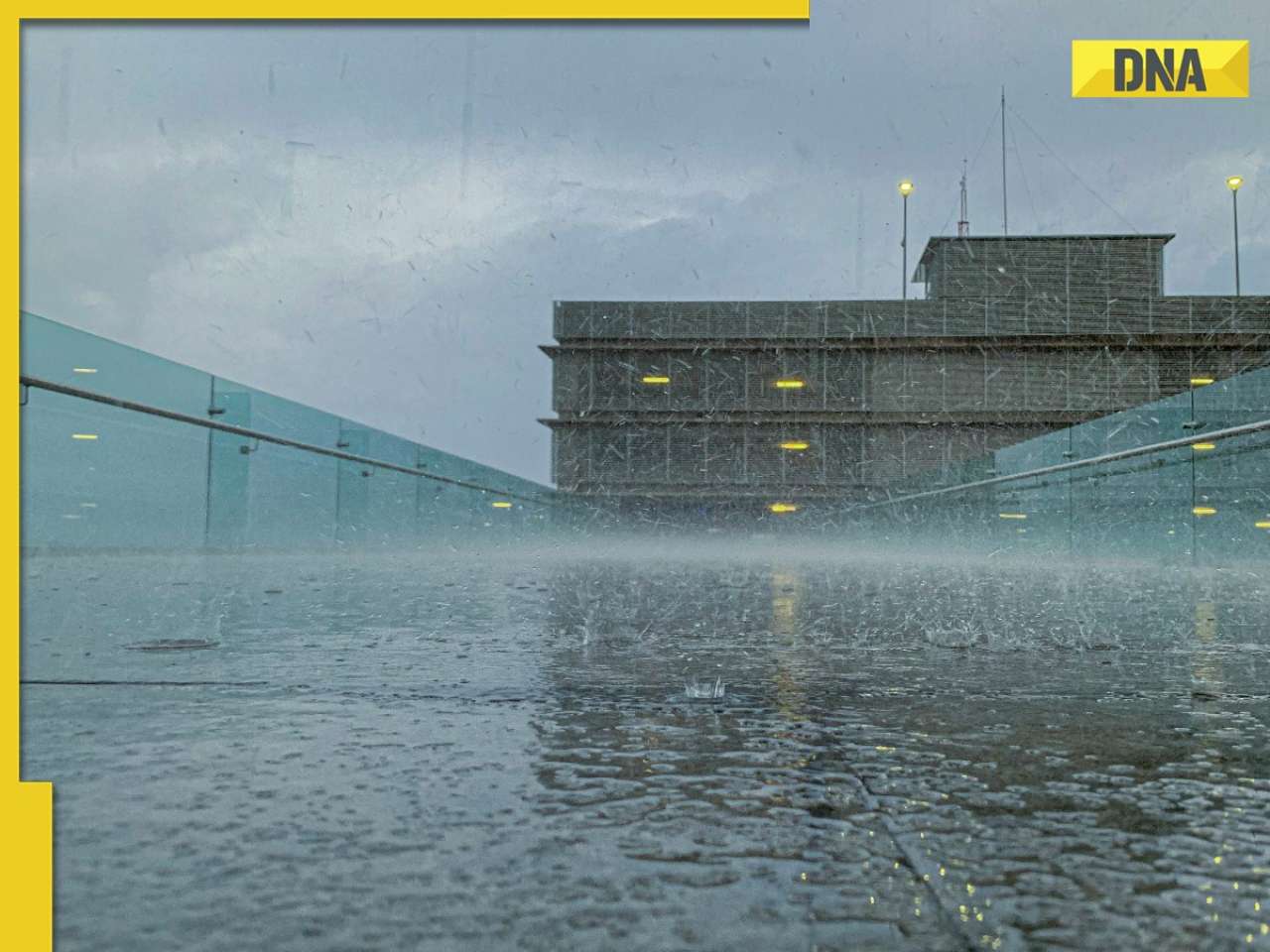
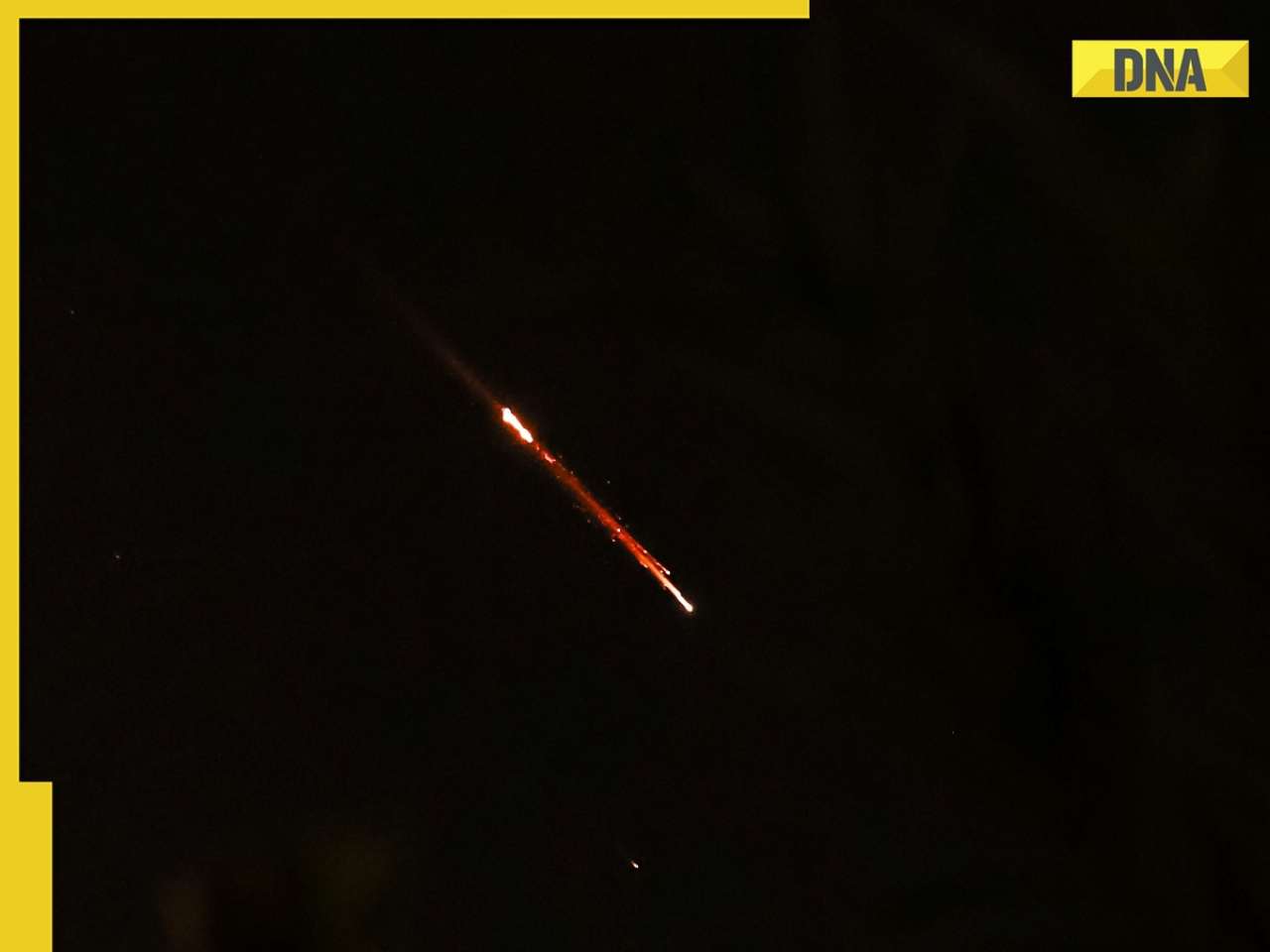


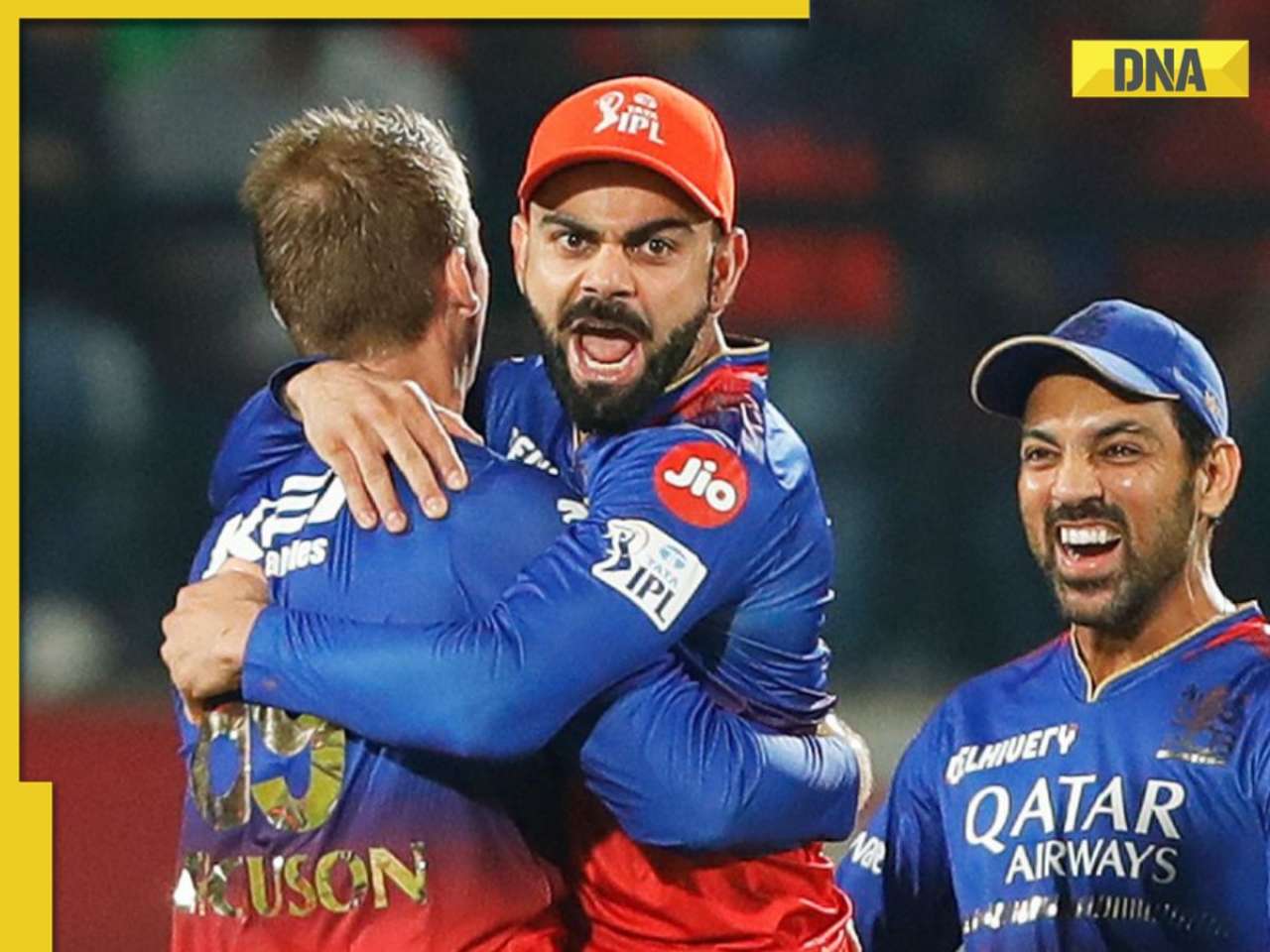

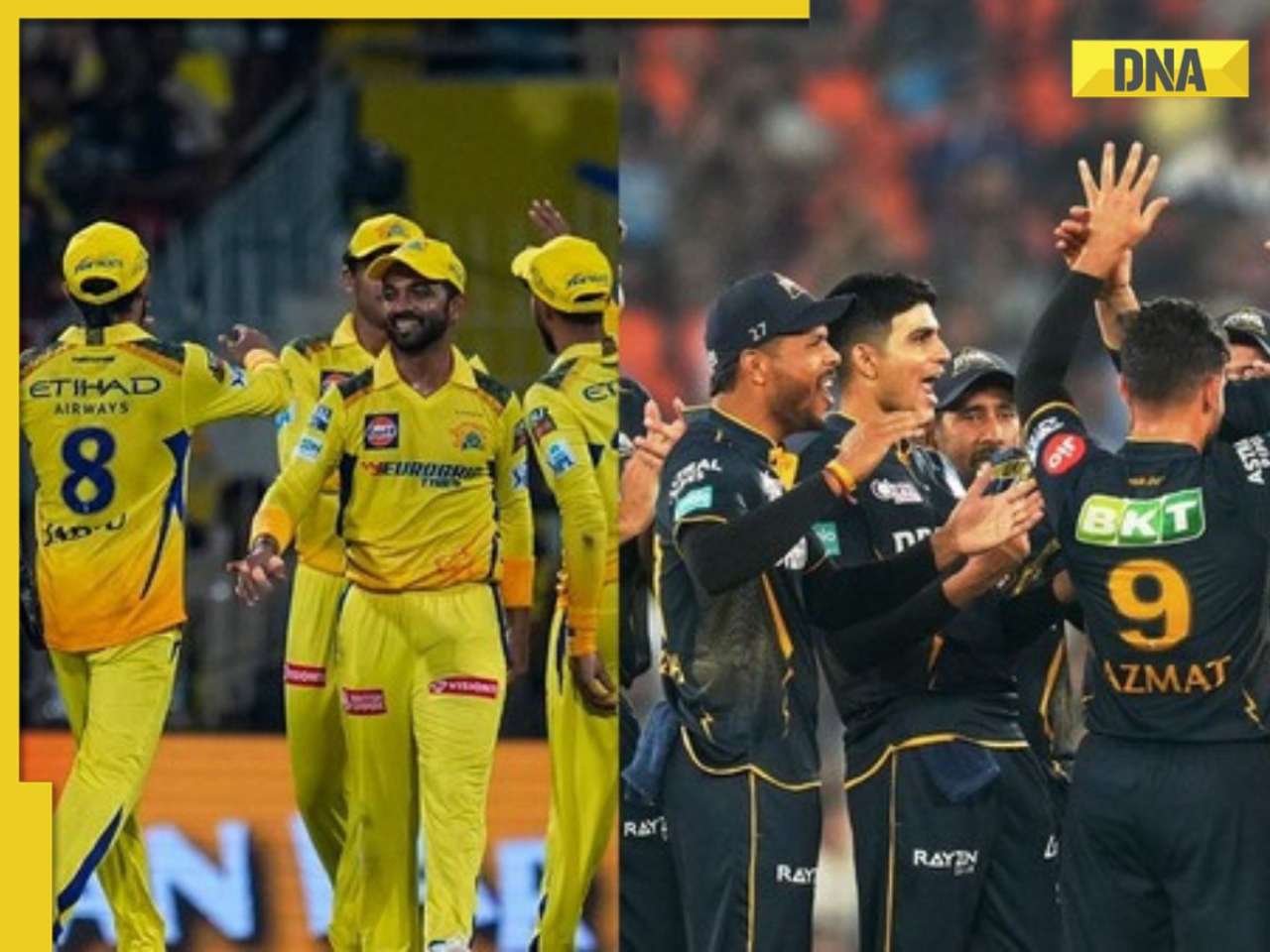


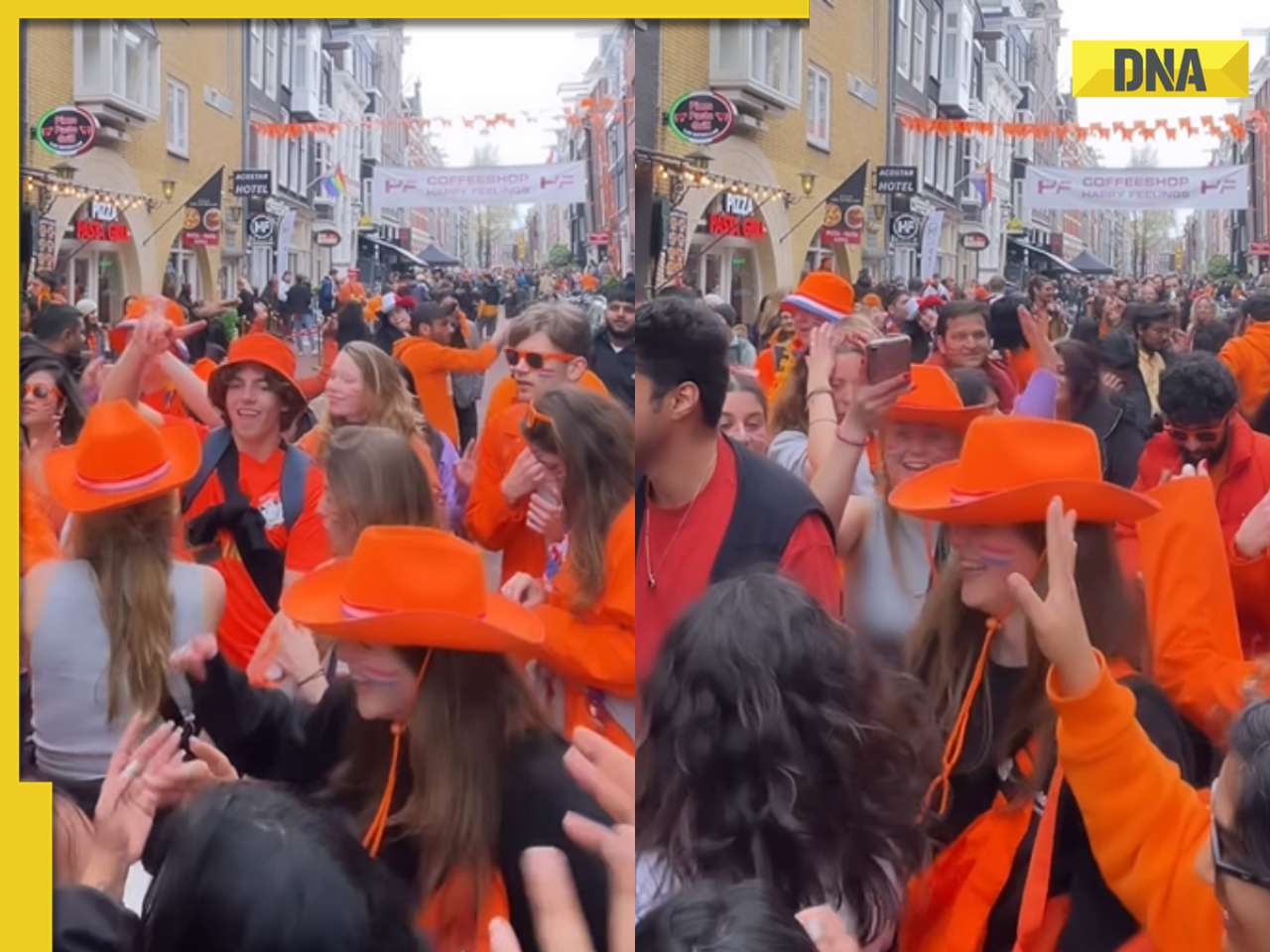
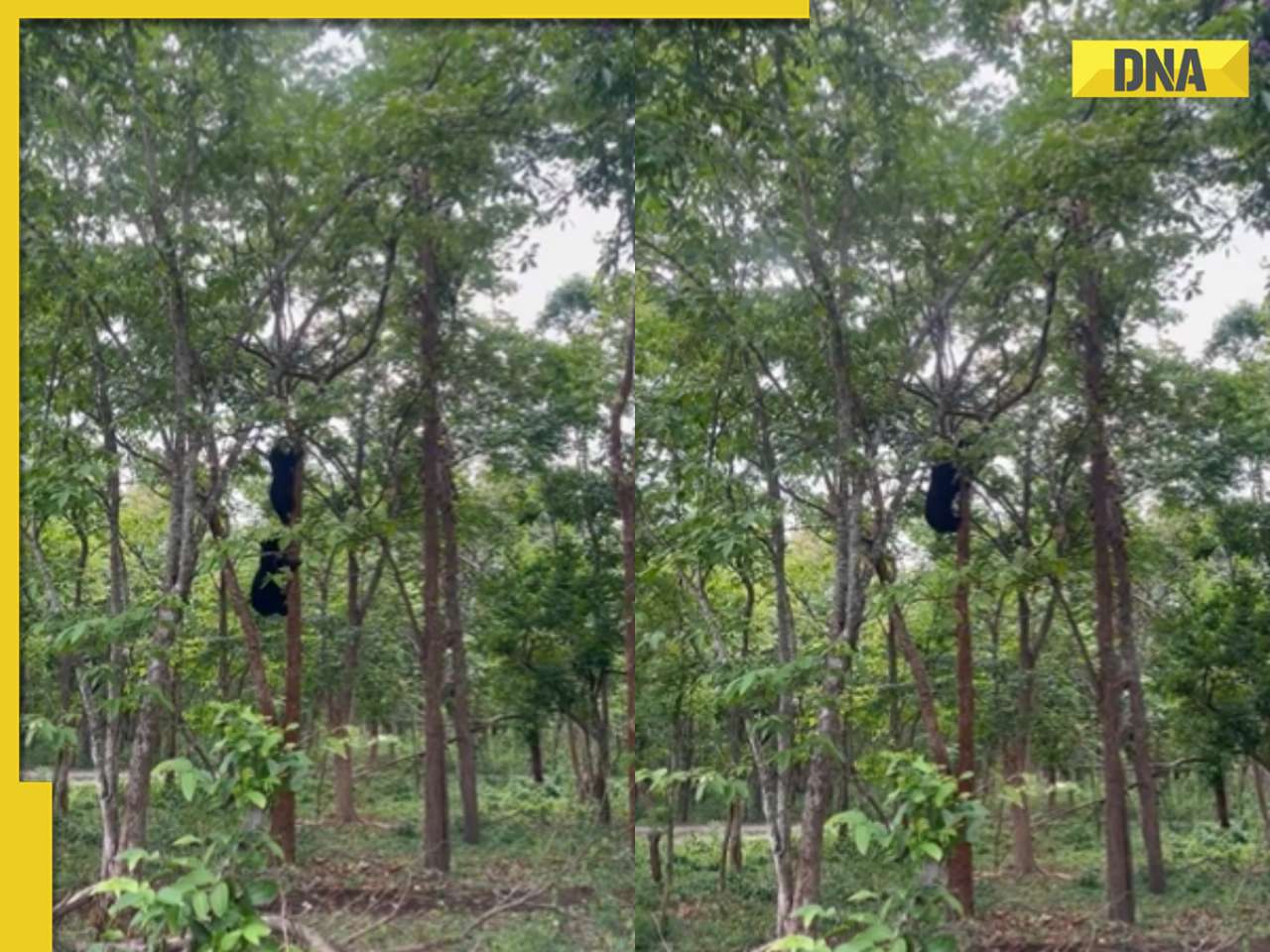




)
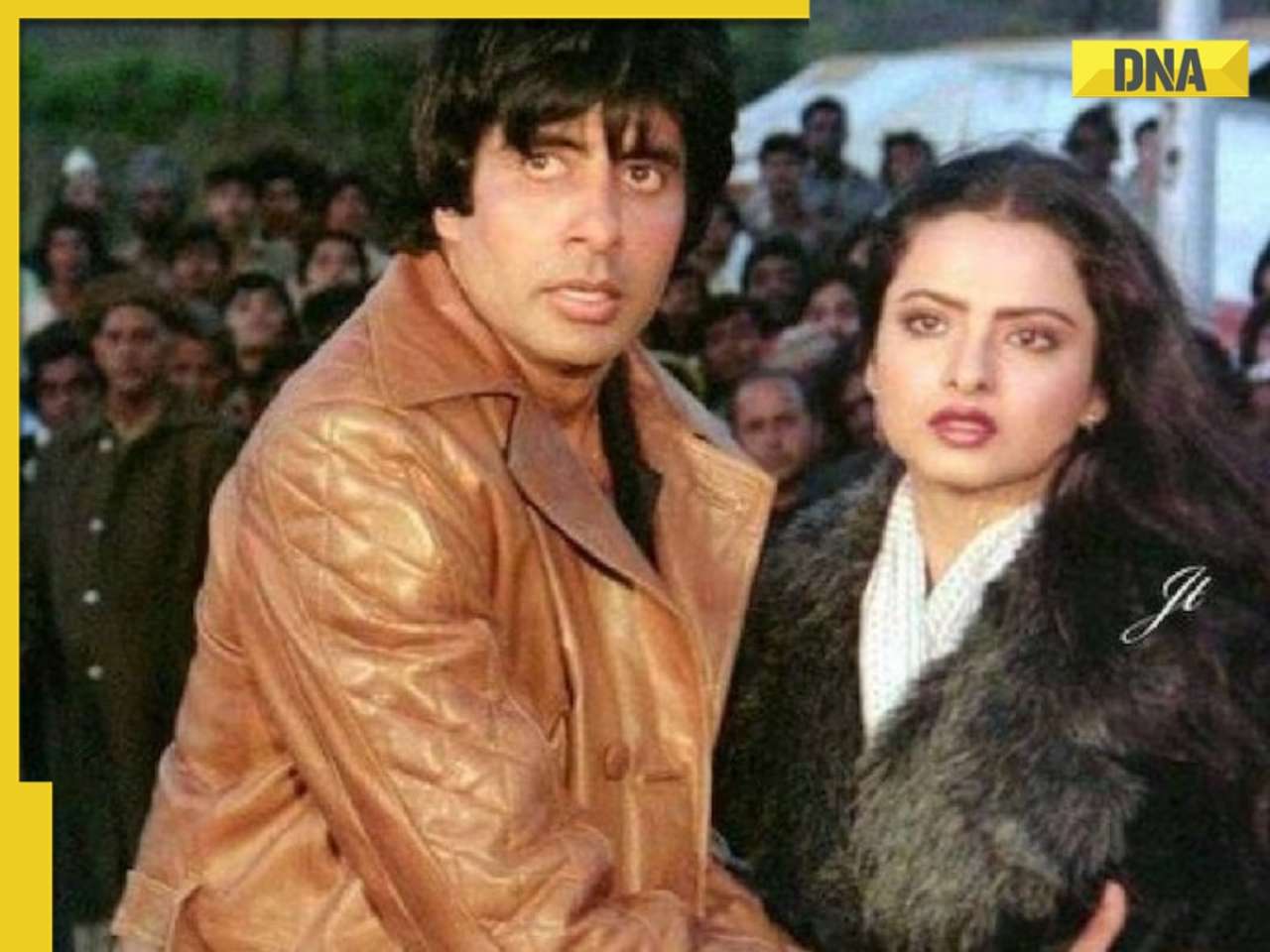



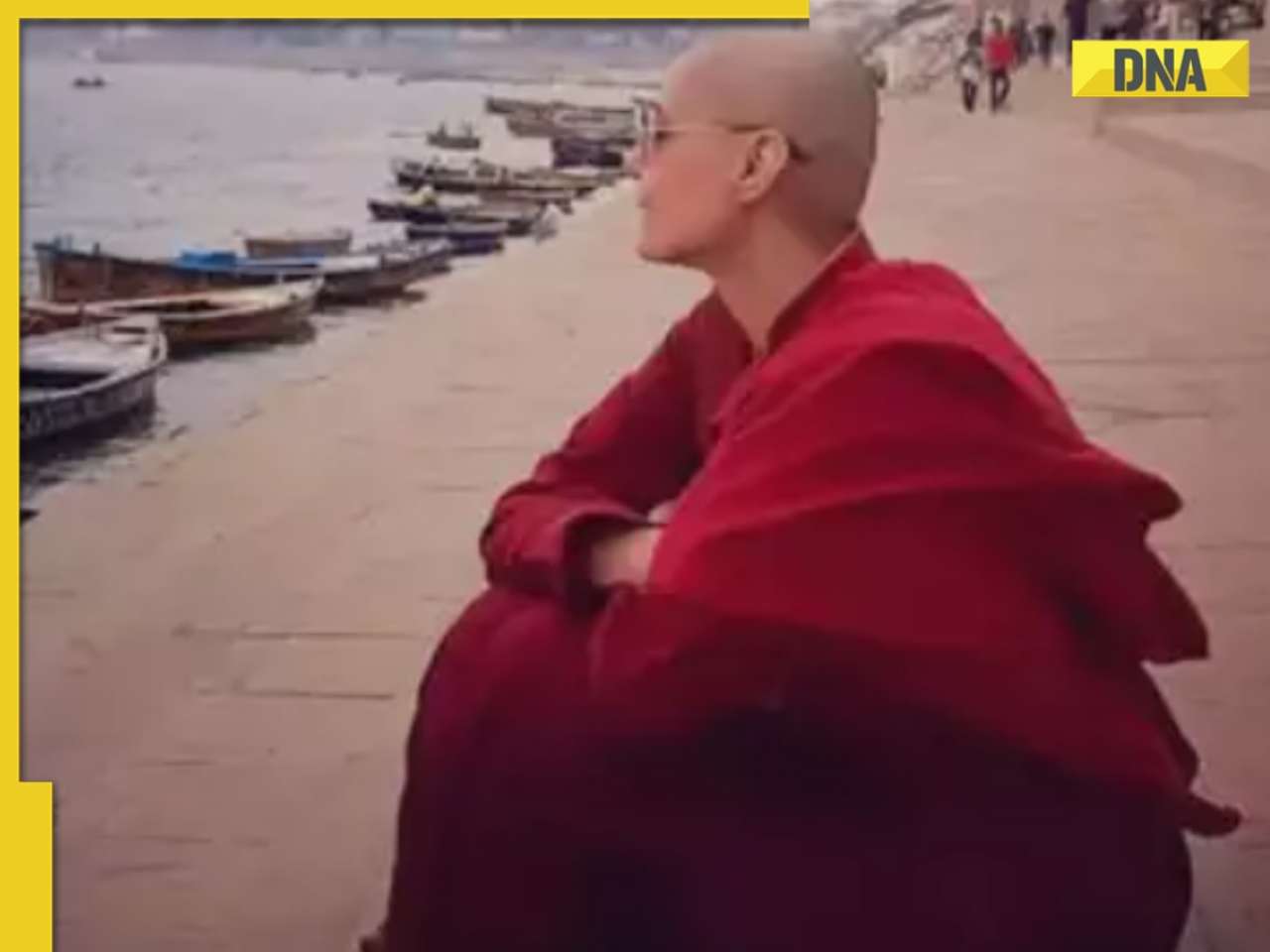


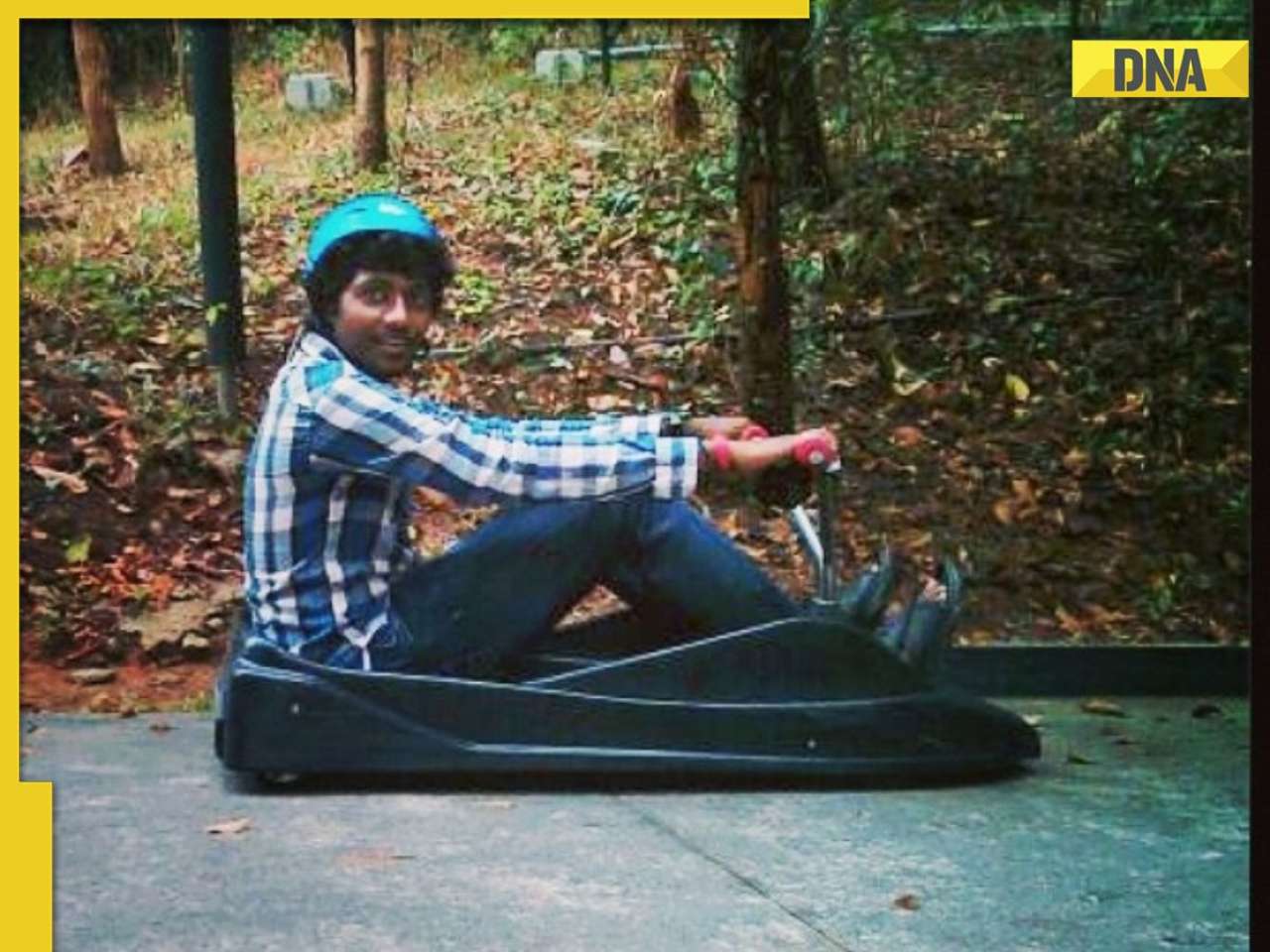


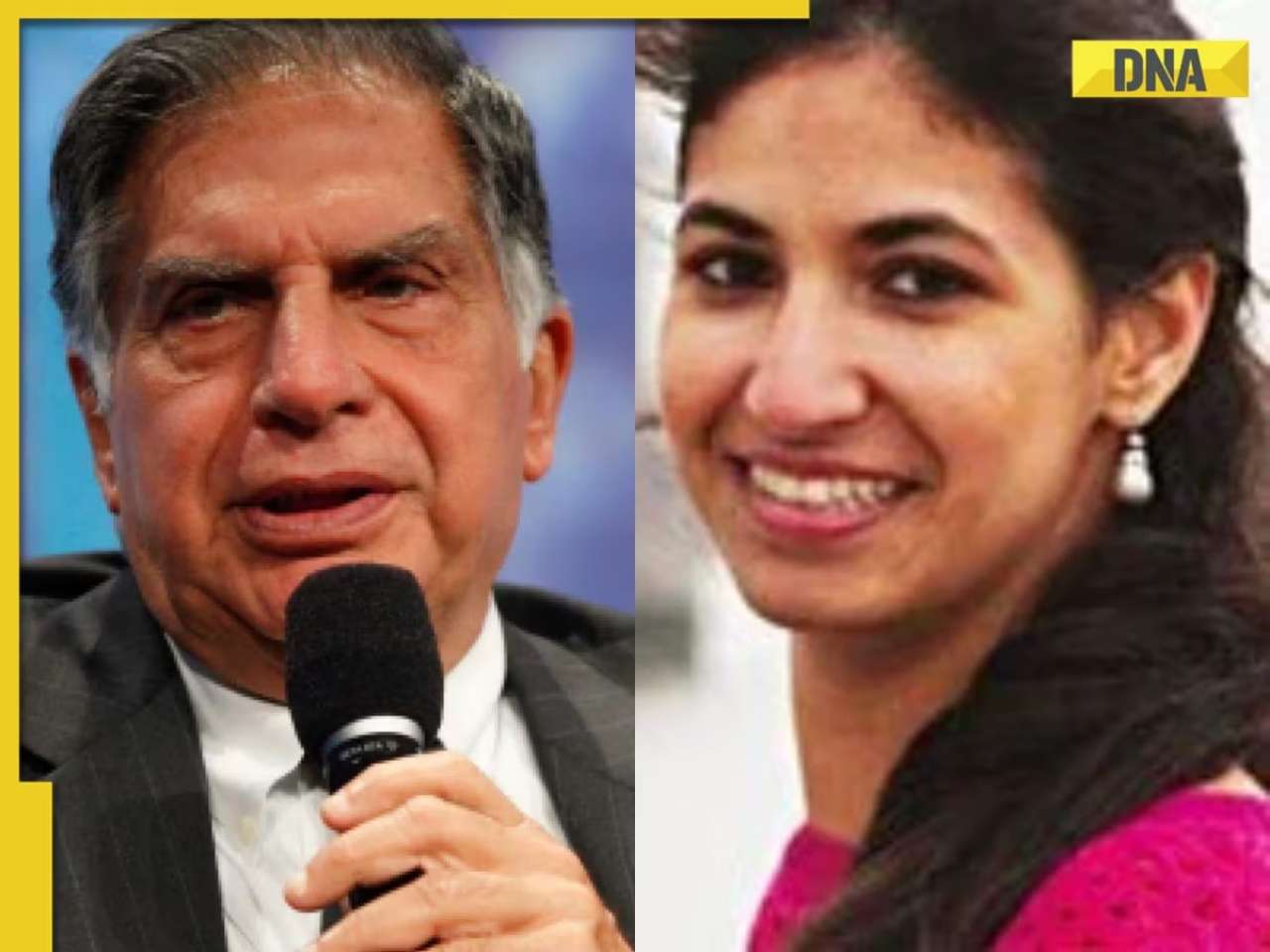

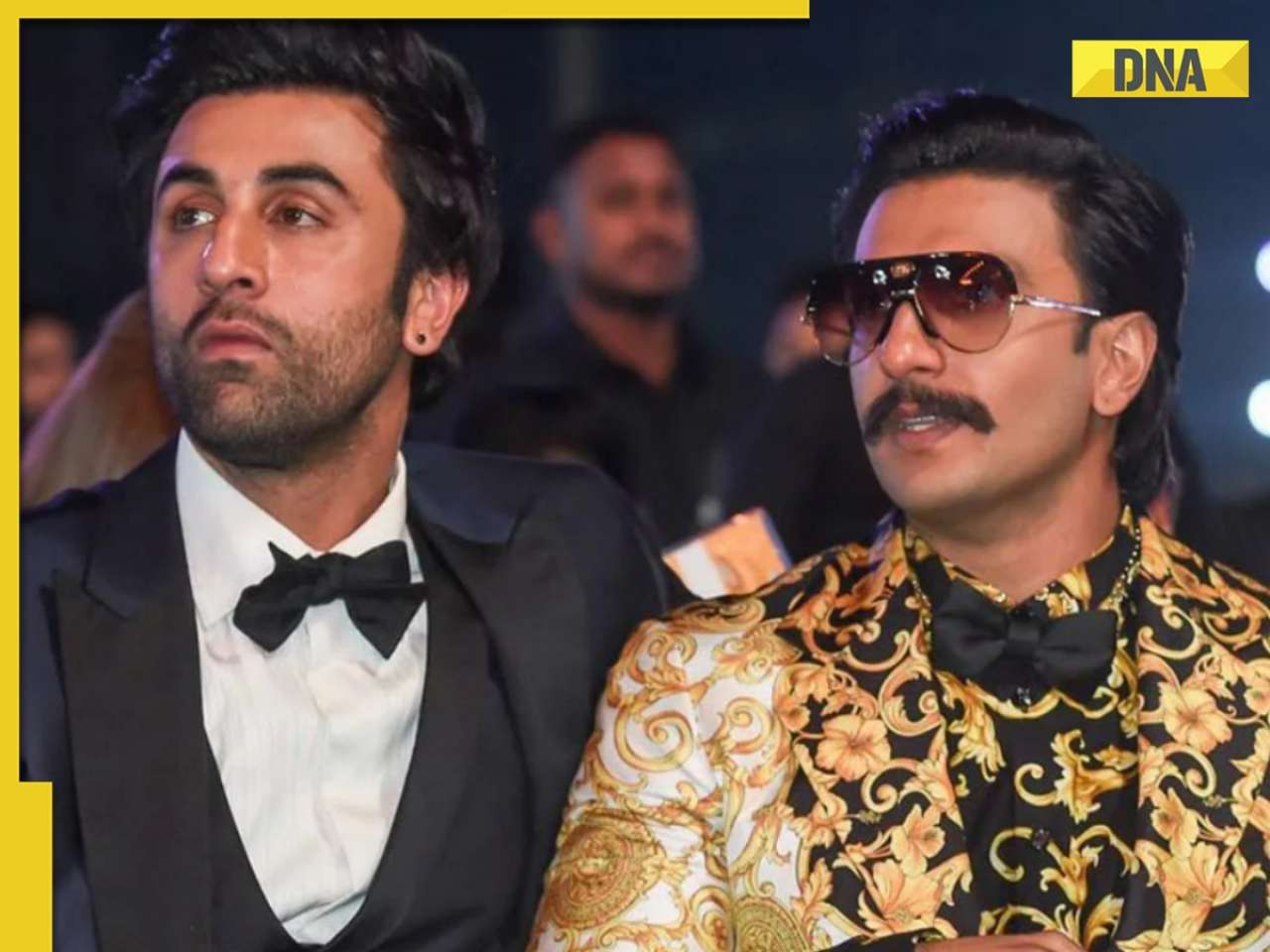
)
)
)




)
)
)
)
)
)