With this tool, you can lock down certain features from other users.
Microsoft’s Windows 10 has a special tool that lets you lock down certain features from other users. It is especially useful if children have access to you Windows 10 computer system, if you have guests over, or if you don't want family members going through your digital stuff. With Parental Controls, you can restrict access to almost anything including gaming, web browsing, and even block adult content. This guide will show you how to use Parental Controls in Windows 10. Let’s begin.
Step 1: From the Start Menu, open Control Panel > User Accounts > User Accounts > Manage Another Account > Add a new user In PC settings (located at the bottom right corner) > Family & other users.
Step 2: From here, you will see two options: Add a family member and Add someone else to this PC.
Add a family member: Once you click on this option, you will be asked if the family member is an adult or child. Click on the appropriate option and enter an email address to continue. Please note that if you don’t have an email address then you will have to click on The person I want to add doesn't have an email address and fill in the information to create one.
Add someone else to this PC: Once you click on this option, you will be prompted to enter the user’s email address. Similar to adding a family member, if a user doesn't have an account you can create one by clicking on The person I want to add doesn't have an email account option at the bottom of the Window.
In the updated Window, fill in the information to create a new account or click on Add a user without a Microsoft account to create a local user (which doesn't need to connect to the Internet)
Step 3: A Verification email will be sent to the account from Microsoft. Click on the link and follow the instructions to authenticate.
Step 4: You will now see and addition option which you need called Manage family settings online. Once you click on it, you will be redirected to a Microsoft webpage which lets you adjust a user's privileges. From here, select an account by left clicking on it.
Step 5: You will see a multitude of options that let you block explicit content on web browsers or specific web pages, set screen time limit and block specific apps or games.
Bonus tip: By clicking on the Start Menu, and then left-clicking on the top left corner, you can to view and switch between user accounts.
![submenu-img]() BMW i5 M60 xDrive launched in India, all-electric sedan priced at Rs 11950000
BMW i5 M60 xDrive launched in India, all-electric sedan priced at Rs 11950000![submenu-img]() This superstar was arrested several times by age 17, thrown out of home, once had just Rs 250, now worth Rs 6600 crore
This superstar was arrested several times by age 17, thrown out of home, once had just Rs 250, now worth Rs 6600 crore![submenu-img]() Meet Reliance’s highest paid employee, gets over Rs 240000000 salary, he is Mukesh Ambani’s…
Meet Reliance’s highest paid employee, gets over Rs 240000000 salary, he is Mukesh Ambani’s… ![submenu-img]() Meet lesser-known relative of Mukesh Ambani, Anil Ambani, has worked with BCCI, he is married to...
Meet lesser-known relative of Mukesh Ambani, Anil Ambani, has worked with BCCI, he is married to...![submenu-img]() Made in just Rs 95,000, this film was a superhit, but destroyed lead actress' career, saw controversy over bold scenes
Made in just Rs 95,000, this film was a superhit, but destroyed lead actress' career, saw controversy over bold scenes![submenu-img]() DNA Verified: Is CAA an anti-Muslim law? Centre terms news report as 'misleading'
DNA Verified: Is CAA an anti-Muslim law? Centre terms news report as 'misleading'![submenu-img]() DNA Verified: Lok Sabha Elections 2024 to be held on April 19? Know truth behind viral message
DNA Verified: Lok Sabha Elections 2024 to be held on April 19? Know truth behind viral message![submenu-img]() DNA Verified: Modi govt giving students free laptops under 'One Student One Laptop' scheme? Know truth here
DNA Verified: Modi govt giving students free laptops under 'One Student One Laptop' scheme? Know truth here![submenu-img]() DNA Verified: Shah Rukh Khan denies reports of his role in release of India's naval officers from Qatar
DNA Verified: Shah Rukh Khan denies reports of his role in release of India's naval officers from Qatar![submenu-img]() DNA Verified: Is govt providing Rs 1.6 lakh benefit to girls under PM Ladli Laxmi Yojana? Know truth
DNA Verified: Is govt providing Rs 1.6 lakh benefit to girls under PM Ladli Laxmi Yojana? Know truth![submenu-img]() In pics: Arti Singh stuns in red lehenga as she ties the knot with beau Dipak Chauhan in dreamy wedding
In pics: Arti Singh stuns in red lehenga as she ties the knot with beau Dipak Chauhan in dreamy wedding![submenu-img]() Actors who died due to cosmetic surgeries
Actors who died due to cosmetic surgeries![submenu-img]() See inside pics: Malayalam star Aparna Das' dreamy wedding with Manjummel Boys actor Deepak Parambol
See inside pics: Malayalam star Aparna Das' dreamy wedding with Manjummel Boys actor Deepak Parambol ![submenu-img]() In pics: Salman Khan, Alia Bhatt, Rekha, Neetu Kapoor attend grand premiere of Sanjay Leela Bhansali's Heeramandi
In pics: Salman Khan, Alia Bhatt, Rekha, Neetu Kapoor attend grand premiere of Sanjay Leela Bhansali's Heeramandi![submenu-img]() Streaming This Week: Crakk, Tillu Square, Ranneeti, Dil Dosti Dilemma, latest OTT releases to binge-watch
Streaming This Week: Crakk, Tillu Square, Ranneeti, Dil Dosti Dilemma, latest OTT releases to binge-watch![submenu-img]() What is inheritance tax?
What is inheritance tax?![submenu-img]() DNA Explainer: What is cloud seeding which is blamed for wreaking havoc in Dubai?
DNA Explainer: What is cloud seeding which is blamed for wreaking havoc in Dubai?![submenu-img]() DNA Explainer: What is Israel's Arrow-3 defence system used to intercept Iran's missile attack?
DNA Explainer: What is Israel's Arrow-3 defence system used to intercept Iran's missile attack?![submenu-img]() DNA Explainer: How Iranian projectiles failed to breach iron-clad Israeli air defence
DNA Explainer: How Iranian projectiles failed to breach iron-clad Israeli air defence![submenu-img]() DNA Explainer: What is India's stand amid Iran-Israel conflict?
DNA Explainer: What is India's stand amid Iran-Israel conflict?![submenu-img]() This superstar was arrested several times by age 17, thrown out of home, once had just Rs 250, now worth Rs 6600 crore
This superstar was arrested several times by age 17, thrown out of home, once had just Rs 250, now worth Rs 6600 crore![submenu-img]() Made in just Rs 95,000, this film was a superhit, but destroyed lead actress' career, saw controversy over bold scenes
Made in just Rs 95,000, this film was a superhit, but destroyed lead actress' career, saw controversy over bold scenes![submenu-img]() Meet 72-year-old who earns Rs 280 cr per film, Asia's highest-paid actor, bigger than Shah Rukh, Salman, Akshay, Prabhas
Meet 72-year-old who earns Rs 280 cr per film, Asia's highest-paid actor, bigger than Shah Rukh, Salman, Akshay, Prabhas![submenu-img]() This star, who once lived in chawl, worked as tailor, later gave four Rs 200-crore films; he's now worth...
This star, who once lived in chawl, worked as tailor, later gave four Rs 200-crore films; he's now worth...![submenu-img]() Tamil star Prasanna reveals why he chose series Ranneeti for Hindi debut: 'Getting into Bollywood is not...'
Tamil star Prasanna reveals why he chose series Ranneeti for Hindi debut: 'Getting into Bollywood is not...'![submenu-img]() IPL 2024: Virat Kohli, Rajat Patidar fifties and disciplined bowling help RCB beat Sunrisers Hyderabad by 35 runs
IPL 2024: Virat Kohli, Rajat Patidar fifties and disciplined bowling help RCB beat Sunrisers Hyderabad by 35 runs![submenu-img]() 'This is the problem in India...': Wasim Akram's blunt take on fans booing Mumbai Indians skipper Hardik Pandya
'This is the problem in India...': Wasim Akram's blunt take on fans booing Mumbai Indians skipper Hardik Pandya![submenu-img]() KKR vs PBKS, IPL 2024: Predicted playing XI, live streaming details, weather and pitch report
KKR vs PBKS, IPL 2024: Predicted playing XI, live streaming details, weather and pitch report![submenu-img]() KKR vs PBKS IPL 2024 Dream11 prediction: Fantasy cricket tips for Kolkata Knight Riders vs Punjab Kings
KKR vs PBKS IPL 2024 Dream11 prediction: Fantasy cricket tips for Kolkata Knight Riders vs Punjab Kings![submenu-img]() IPL 2024: KKR star Rinku Singh finally gets another bat from Virat Kohli after breaking previous one - Watch
IPL 2024: KKR star Rinku Singh finally gets another bat from Virat Kohli after breaking previous one - Watch![submenu-img]() Viral video: Teacher's cute way to capture happy student faces melts internet, watch
Viral video: Teacher's cute way to capture happy student faces melts internet, watch![submenu-img]() Woman attends online meeting on scooter while stuck in traffic, video goes viral
Woman attends online meeting on scooter while stuck in traffic, video goes viral![submenu-img]() Viral video: Pilot proposes to flight attendant girlfriend before takeoff, internet hearts it
Viral video: Pilot proposes to flight attendant girlfriend before takeoff, internet hearts it![submenu-img]() Pakistani teen receives life-saving heart transplant from Indian donor, details here
Pakistani teen receives life-saving heart transplant from Indian donor, details here![submenu-img]() Viral video: Truck driver's innovative solution to beat the heat impresses internet, watch
Viral video: Truck driver's innovative solution to beat the heat impresses internet, watch



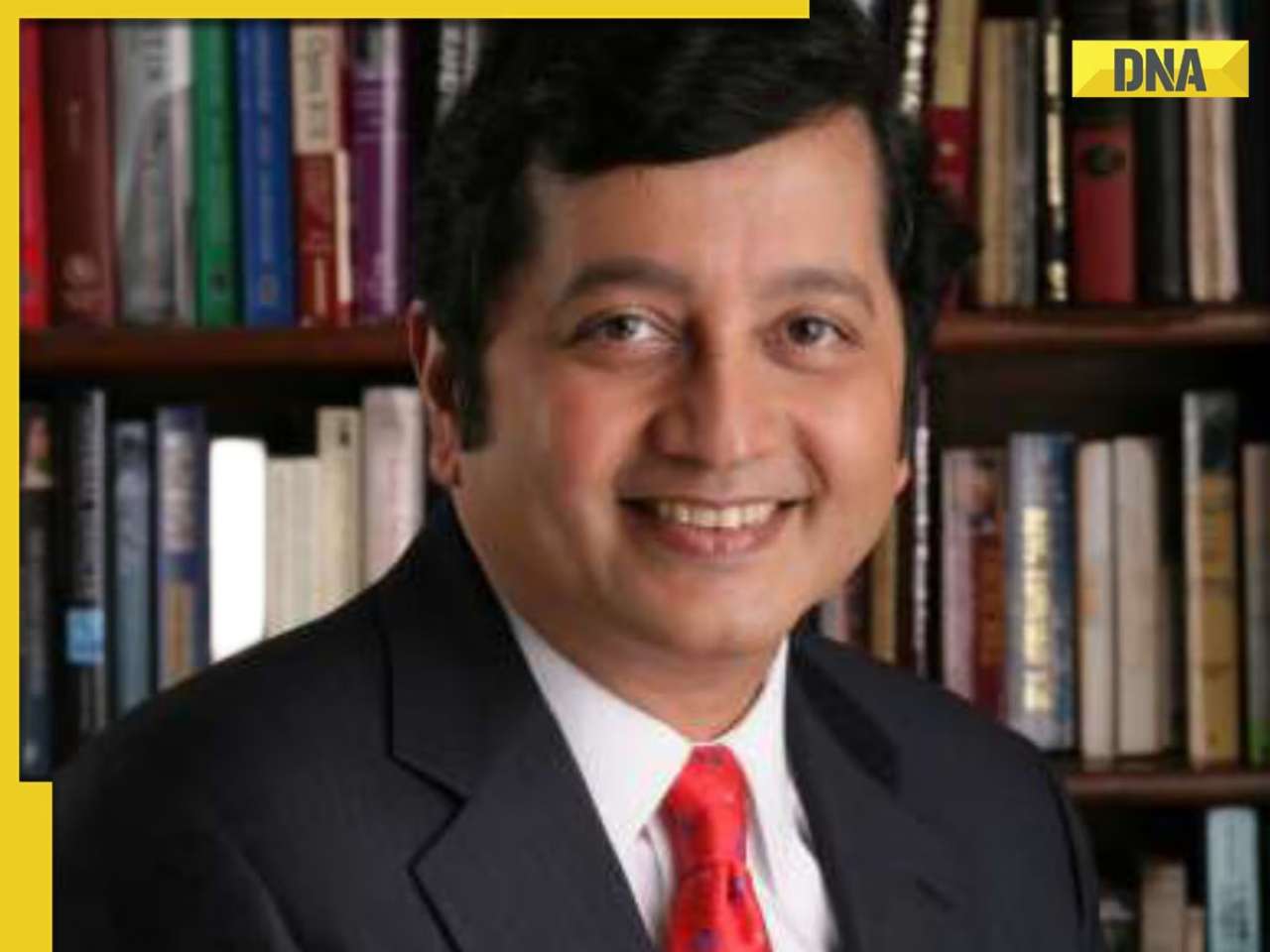
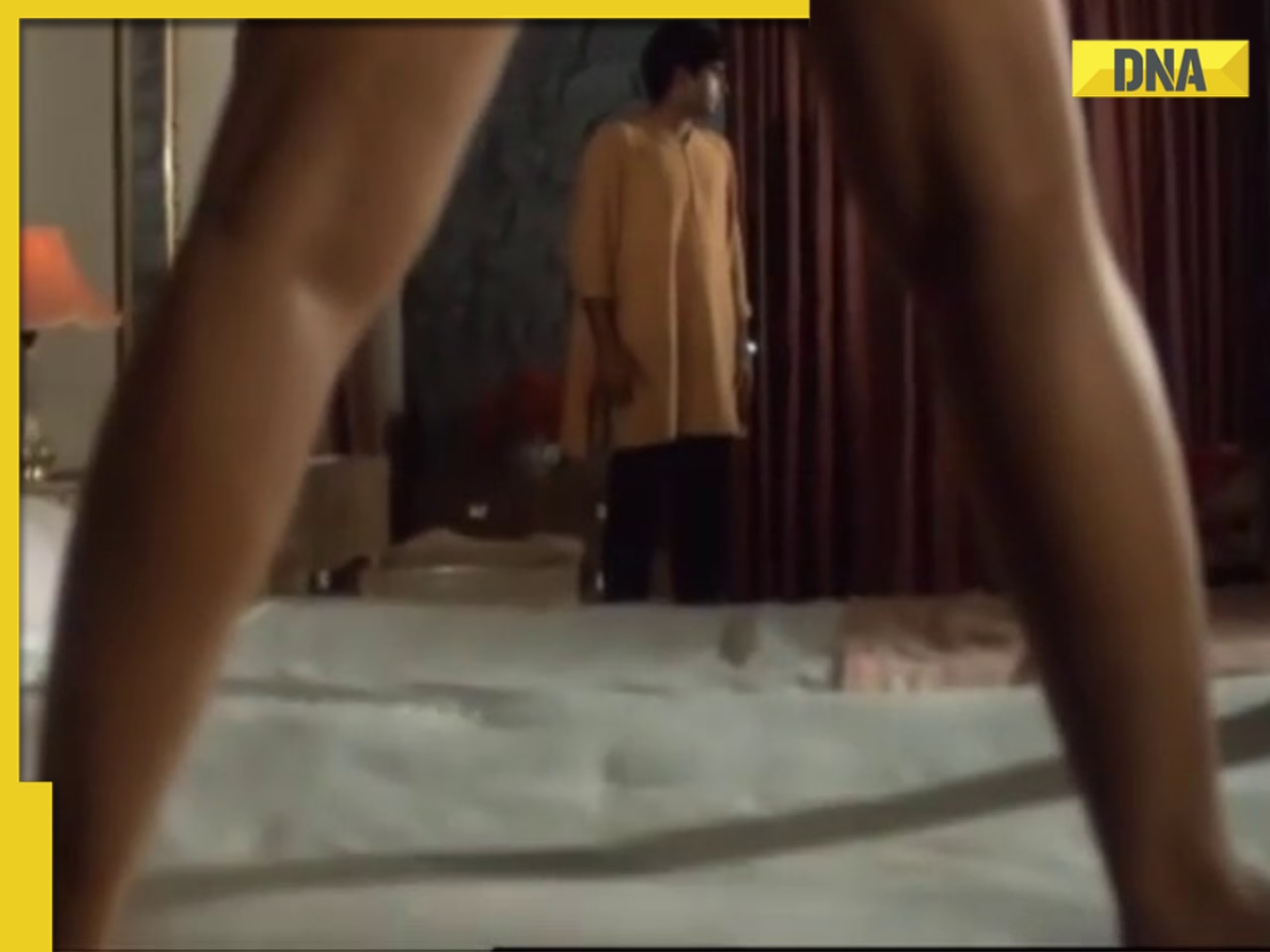





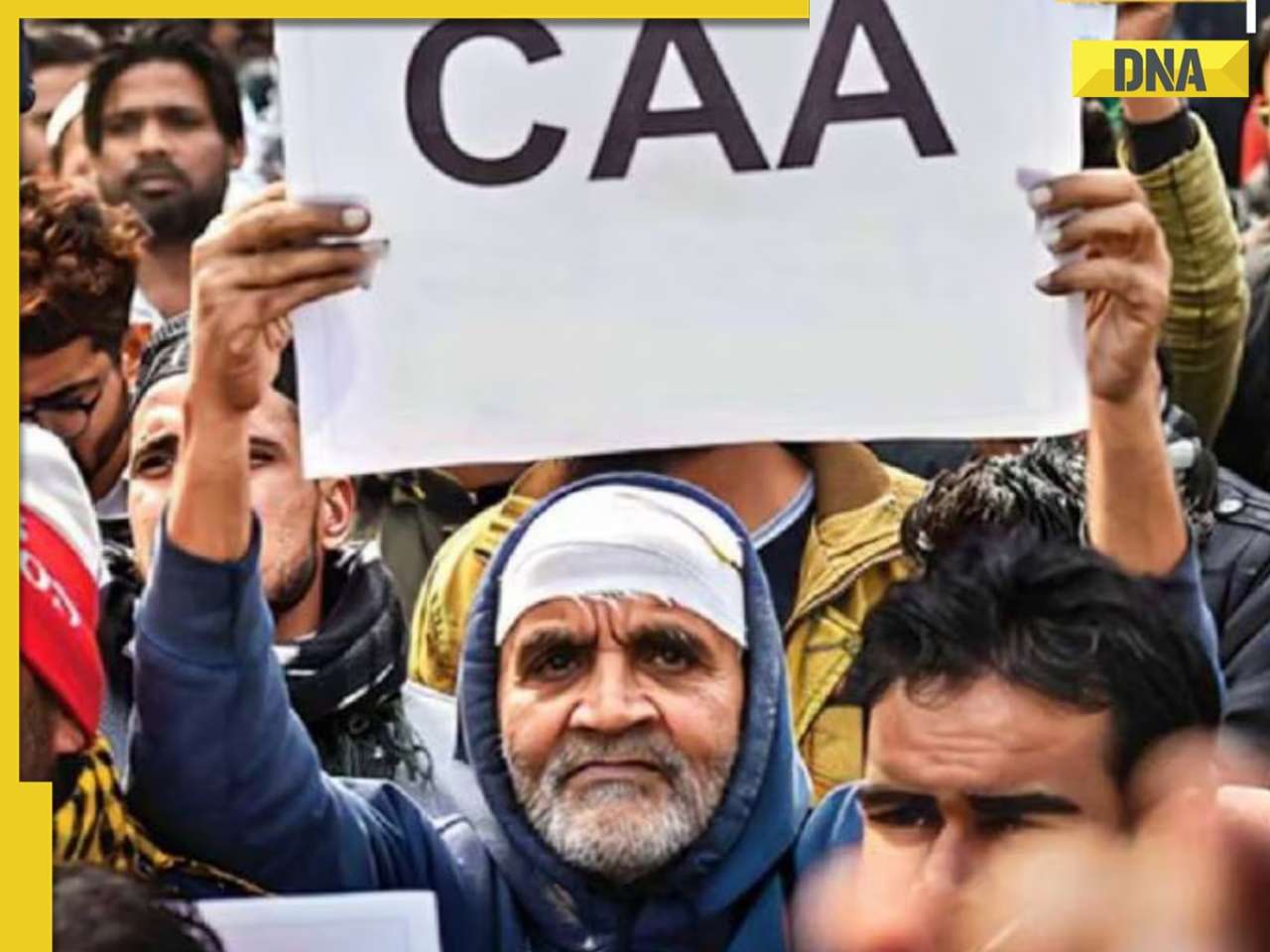


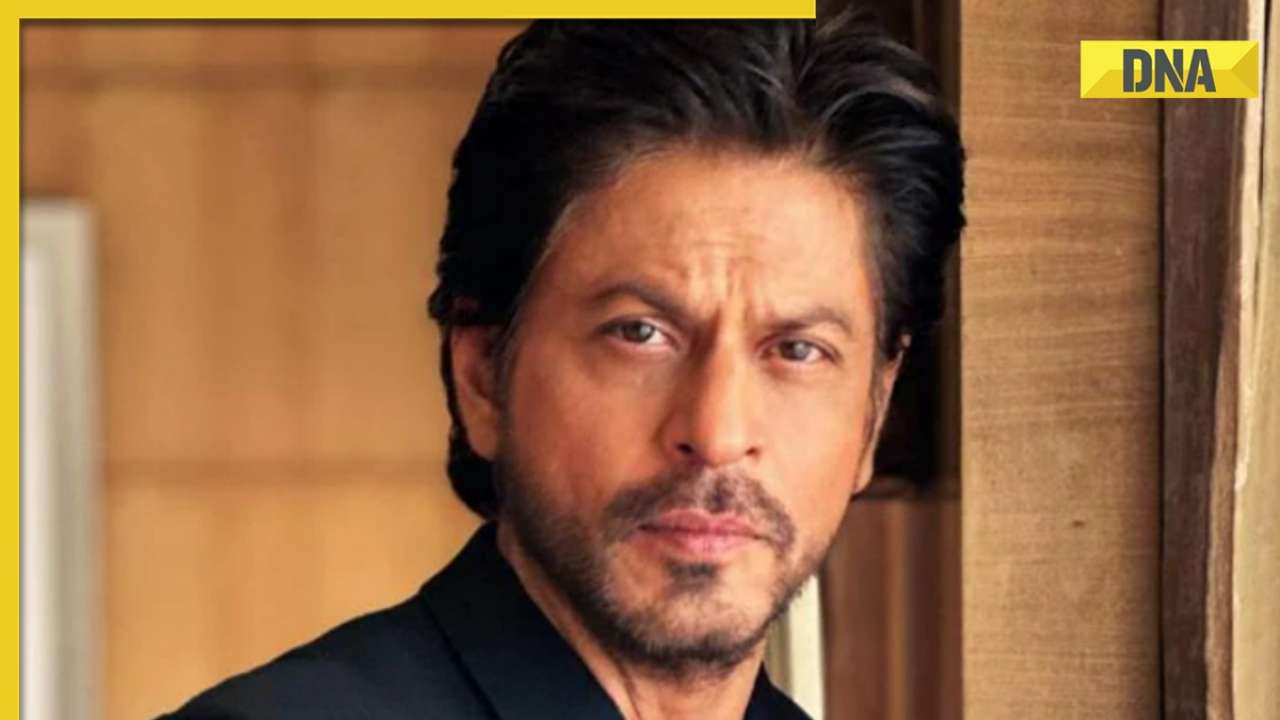







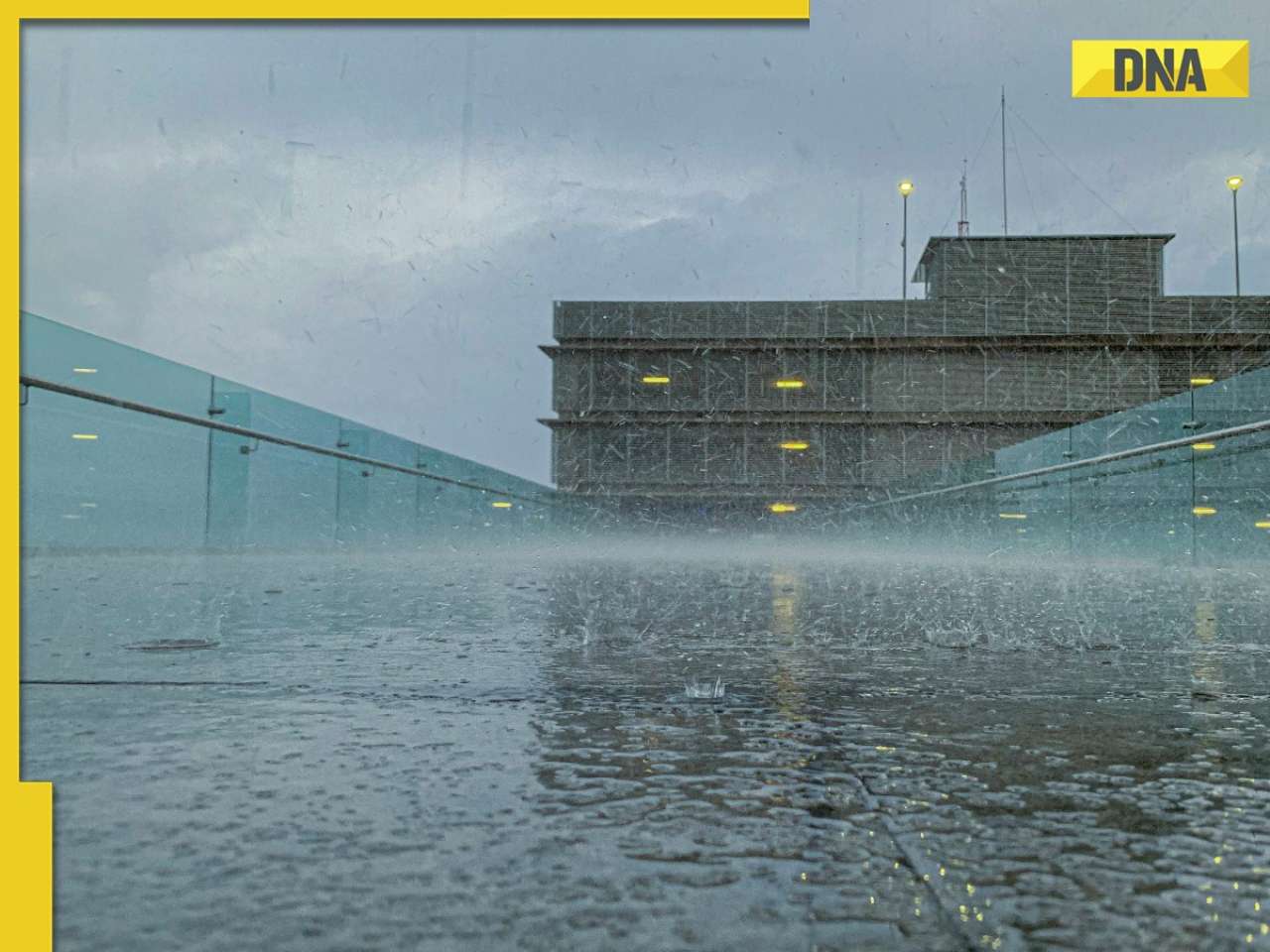
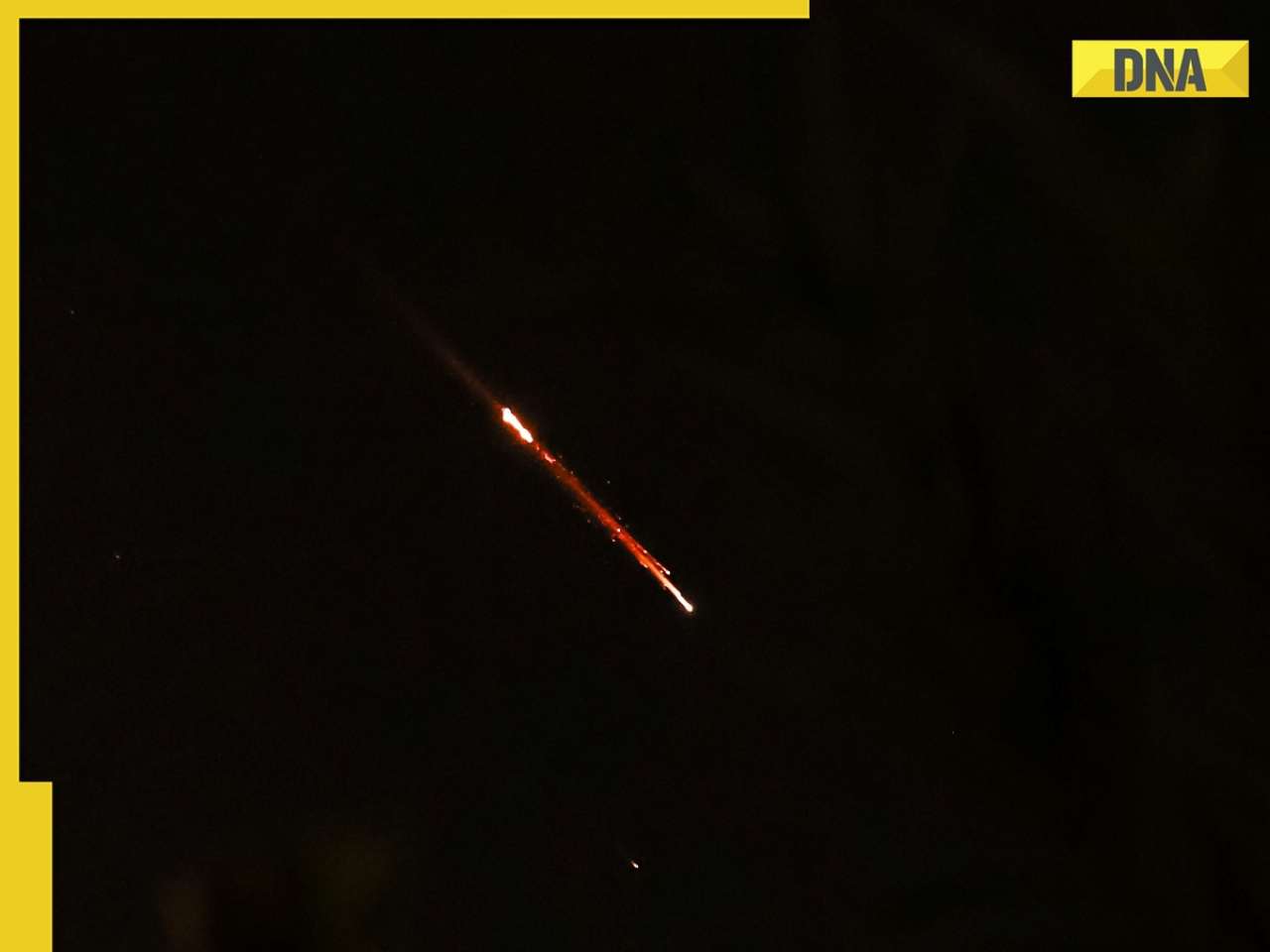
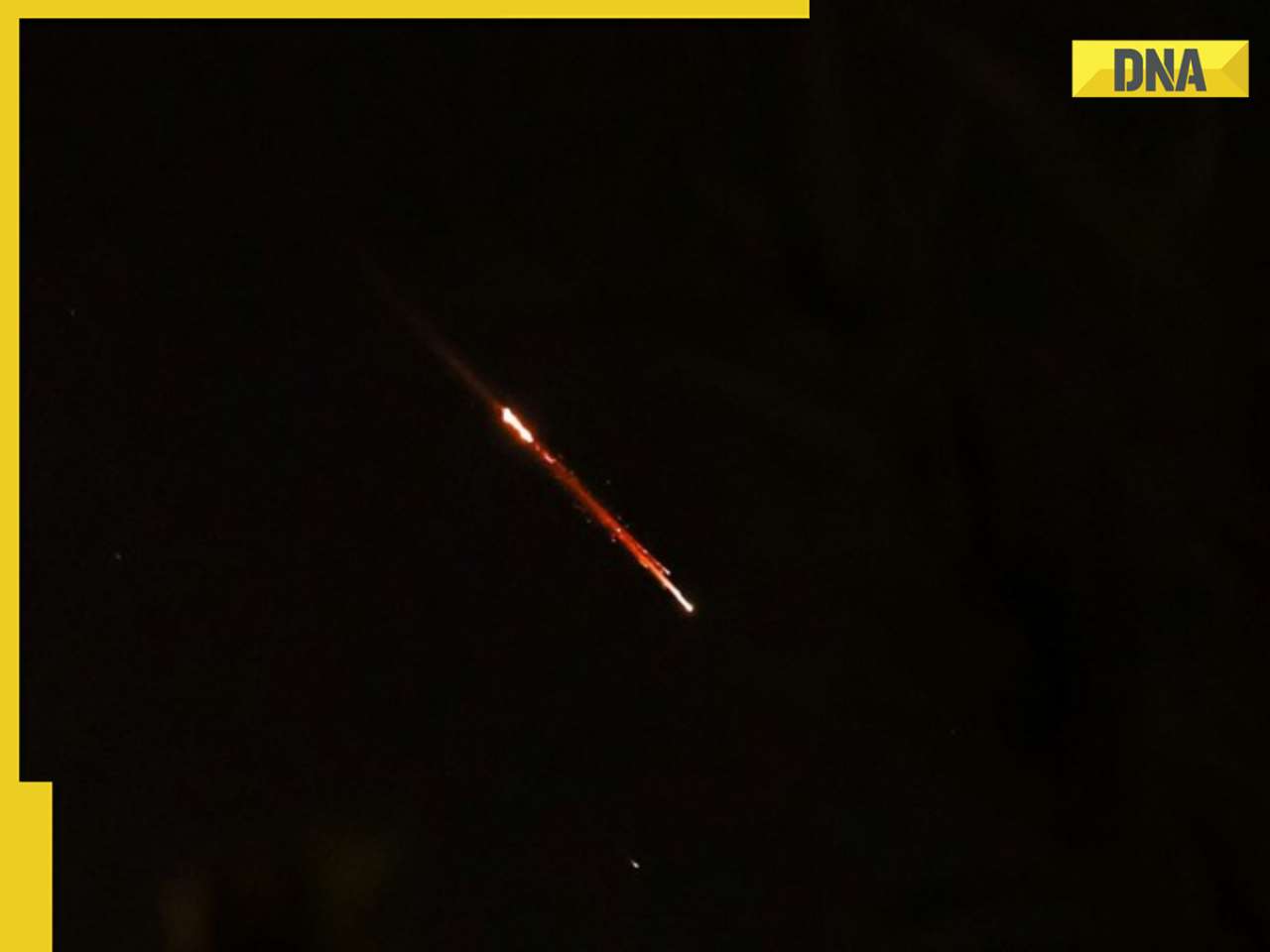

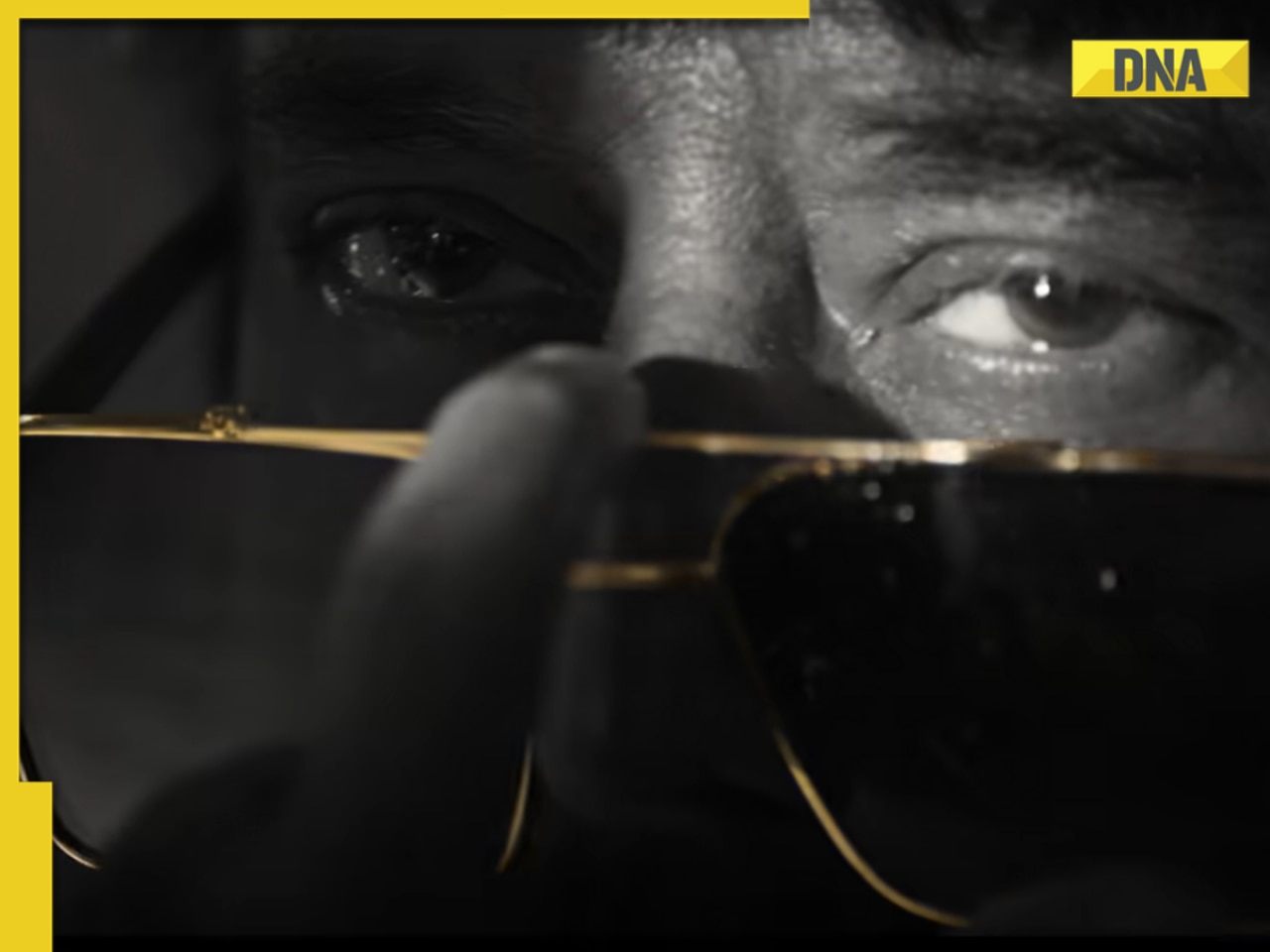




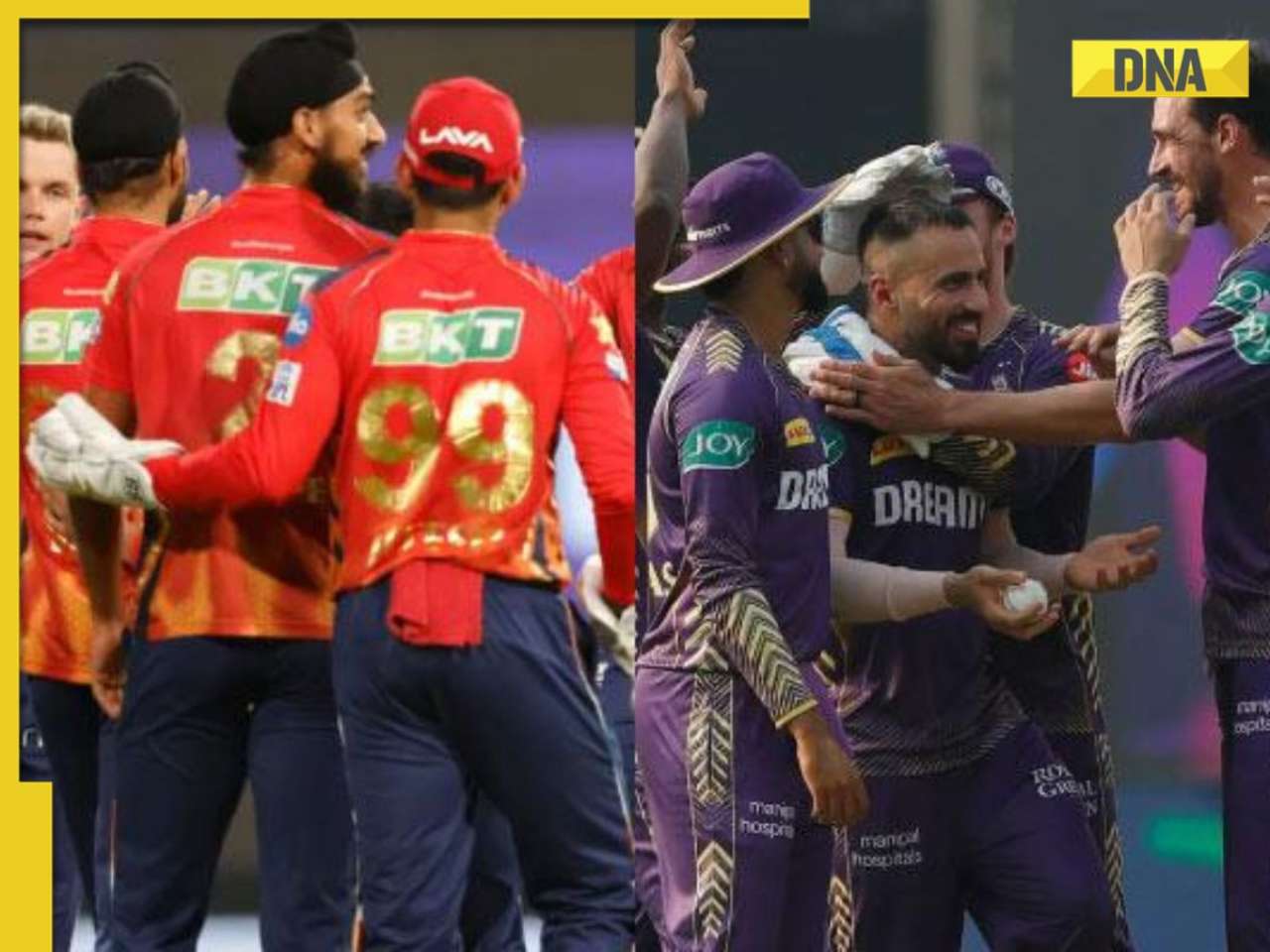






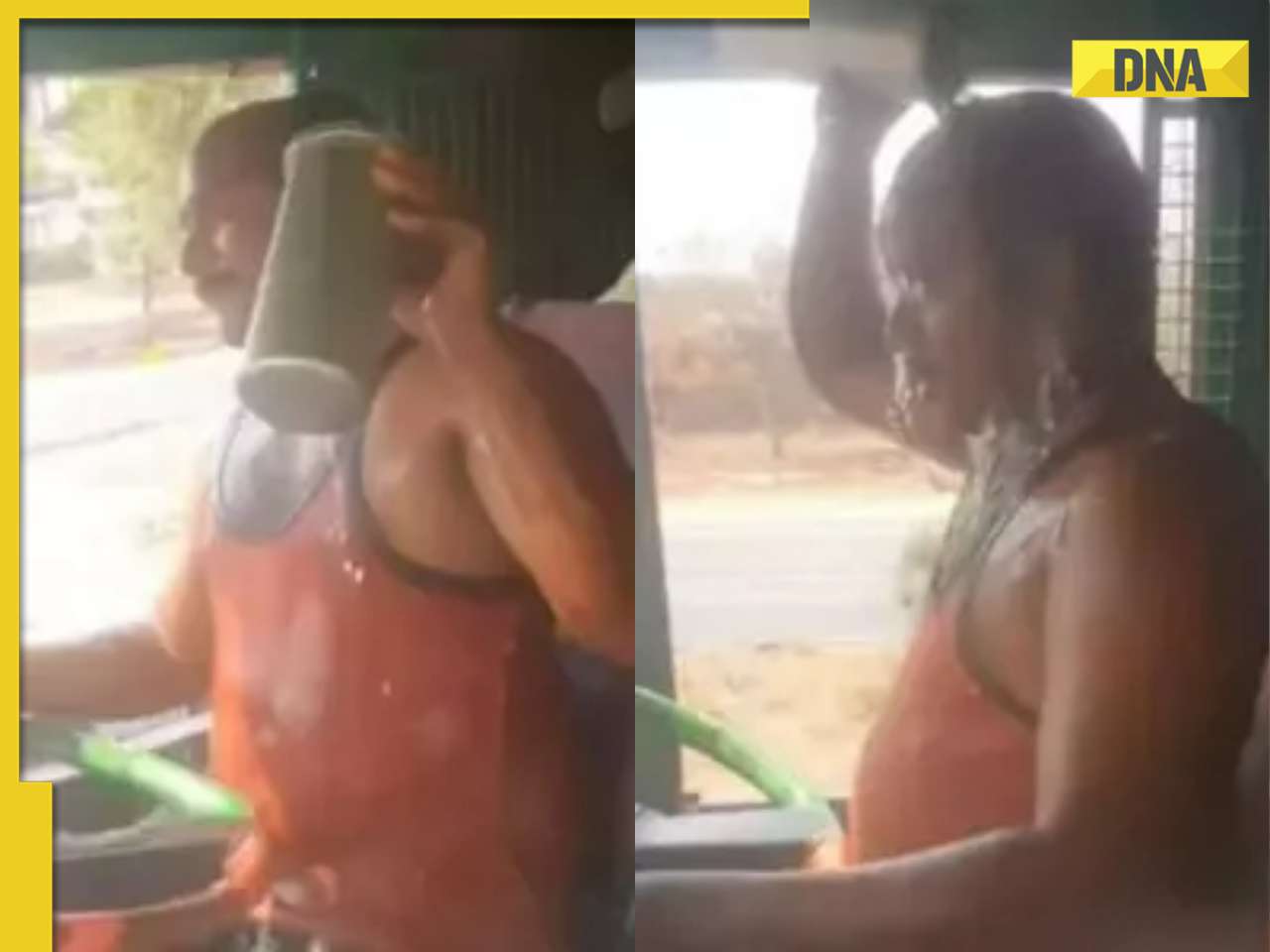

)




)
)
)
)
)
)