After a fresh Linux install, here’s what to do before you hit your daily routine running
Linux-based operating systems are like those friends you make in high school--you know the type: reserved, quirky and not quite like the rest of the pack. But intelligent and the kind that, once you get to know them, will stand by you through thick and thin.
Ok, that may be a stretch, but you get the idea. Linux comprises but a fraction of a percent of operating systems deployed, and with reason--it’s traditionally been difficult to set up and use. Which is why it used to appeal only to users with a higher level of computer proficiency: basically geeks. But while this was the case back in the day, plenty has changed--today installing and using it is very comparable to the Windows experience.
After the basic Linux history primer and learning how to install it on your system, it’s time to get familiarized with a few key tasks, features and commands that will enable you live your regular computing day with Linux at the helm.
‘Home’ is where the heart is
First, a look at the way files are stored in Linux. From our earlier getting acquainted story on Linux, we explained how there is no concept of drive letters here: C:, D: etc. Linux uses the File System Hierarchy (FSH), which it shares with its Unix heritage, where everything is located under the root directory.
Linux Mint: Quick tips
- To locate any installed program in Linux Mint, hit the Windows key or click the Mint icon at lower right and type in the search field. Matching entries will show up as you type.
- Want to find programs and files even quicker? Install GnomeDo, a tiny yet powerful app launcher that lets you find virtually any file or application in Linux by simply hitting CTRL+SPACE
The root directory (noted as ‘/’, note the forward slash, which is what Linux uses), contains numerous subdirectories that store a variety of files ranging from device drivers to programs. The one you’ll wind up using the most is the ‘home’ directory. Here is where all user files are stored--the files you create or copy to your system. You’ll find the familiar Photos, Videos, and Documents et al--the directories in which you can store the typical files you’re used to working with over the course of the day.
In Linux Mint, simply use the [Windows Key] + [E] key combination to launch the file manager (which happens to be called Nemo.) It is functionally the same as using the Windows file manager--creating files, renaming, dragging/dropping files works as you know it.
Updating drivers
 The first order of business post a fresh Linux Mint install is to check for updated system drivers. This typically keeps your system working in top form, and also fixes issues--especially with the wireless networking and the system’s graphics driver.
The first order of business post a fresh Linux Mint install is to check for updated system drivers. This typically keeps your system working in top form, and also fixes issues--especially with the wireless networking and the system’s graphics driver.
Hit the Linux Mint button at the lower right, then type ‘Driver Manager’ in the search field up top to launch the program. Being as Linux is high on security, you’ll often be asked to enter your admin password (the one you will have selected during installation) before accessing critical areas of the system. Updating drivers is one such instance.
When it is done searching online, you should see list of available drivers for your system’s hardware especially for components that have updated versions. Click the suggested driver for the relevant components and hit ‘Apply Changes’. Hint: if your wireless network is acting up at first boot, connect using an Ethernet cable and download the necessary drivers for it using the Driver Manager.
As with any operating system, updating system drivers keeps your computer running sprightly.
Updating the OS
Next, get the latest updates for the operating system and install key software. Updating Linux Mint is simple--click the shield icon in the system tray at the lower right (it should have an exclamation mark inside, indicating updates are available.) You’ll need to enter your admin password in the field that pops up, after which you’ll see a listing of both system components and applications for which updates are available.
Note the numbers alongside each entry: these indicate the safety level of the update--numbers 1, 2 and 3 are considered safe to install as they are tested and verified. Level 4 and 5 updates are primarily intended for advanced users who are comfortable trying untested updates and don’t mind getting their hands dirty should things go wrong.
Finding and installing software
 Unlike Windows, the programs that run on Linux--including office suites, Internet tools, games, audio players, image editors and the like--are available in what is called respositories. Basically, app stores. Linux Mint has its own official repository in which you should be able to find virtually every application you may need. Note that not all Windows apps have versions that run on Linux. However, every category of software has numerous alternates you can find: whether it is music playback, office productivity suites or utilities, there are comparable programs available. All of these are accessed via the Software Manager.
Unlike Windows, the programs that run on Linux--including office suites, Internet tools, games, audio players, image editors and the like--are available in what is called respositories. Basically, app stores. Linux Mint has its own official repository in which you should be able to find virtually every application you may need. Note that not all Windows apps have versions that run on Linux. However, every category of software has numerous alternates you can find: whether it is music playback, office productivity suites or utilities, there are comparable programs available. All of these are accessed via the Software Manager.
You’ll see a collection of software categories including Featured, Internet, Sound and video etc. Dive right in and browser through whatever is relevant, or if you know what you’re looking for type into the search field here. Clicking a program will show more information, including a rating and reviews--much like an app store. Click install, and that’s it.
If you’re unable to find a particular program, simply do a Google search for that program and determine whether it is available for Linux. If it is, you’ll also be able to find the repository (remember the collections of software we spoke of earlier?) it lies within. For example, the repository in which the Kodi multimedia player is located in ís ‘ppa:team-xbmc/ppa’. Launch the Software Sources program and simply add this entry into it. Next open the Software Manager and do a refresh. You should now be able to find Kodi when you type it into the search field. Follow this process for finding and locating other Linux apps that aren’t available by default in the system.
Updating installed packages
 For updating installed packages, Linux Mint provides a convenient application that lists components for which updates are available: the Update Manager. You’ll recall this from the earlier step where we updated the OS. Yes, this is where you can update both the Mint system and your installed apps, from a single location. As explained earlier, ensure the checkbox is marked for the level 1, 2 and 3 updates and hit the ‘Install updates’ button. Sit back while the relevant files are downloaded and installed to your system. Note: we suggest launching this update check on a network that has no download restrictions, such as your home network. For example an office network with a firewall that blocks access to download sites can affect this update process.
For updating installed packages, Linux Mint provides a convenient application that lists components for which updates are available: the Update Manager. You’ll recall this from the earlier step where we updated the OS. Yes, this is where you can update both the Mint system and your installed apps, from a single location. As explained earlier, ensure the checkbox is marked for the level 1, 2 and 3 updates and hit the ‘Install updates’ button. Sit back while the relevant files are downloaded and installed to your system. Note: we suggest launching this update check on a network that has no download restrictions, such as your home network. For example an office network with a firewall that blocks access to download sites can affect this update process.
Enabling the system’s firewall
 Finally, before launching into using Linux Mint all you need to do is enable the built-in firewall. Go to the Software Manager and search for the program ‘gufw’. This is a simple that app that makes it easy to control the underlying firewall settings in Linux. After installing, launch it and ensure that the status is enabled, the Incoming dropdown is set to ‘Deny’ and the Outgoing is set to ‘Allow’. That’s it really. You can optionally delve into the firewall’s settings for more customized configuration, but for now this should more than suffice to keep your system safe from intrusion.
Finally, before launching into using Linux Mint all you need to do is enable the built-in firewall. Go to the Software Manager and search for the program ‘gufw’. This is a simple that app that makes it easy to control the underlying firewall settings in Linux. After installing, launch it and ensure that the status is enabled, the Incoming dropdown is set to ‘Deny’ and the Outgoing is set to ‘Allow’. That’s it really. You can optionally delve into the firewall’s settings for more customized configuration, but for now this should more than suffice to keep your system safe from intrusion.
You’re now ready to use Linux Mint as part of your daily work. Enjoy!
Next up, we’ll look at the Linux Terminal, a powerful area in the Linux OS from where you can finely control the behaviour and characteristics of your system as well as troubleshoot it like a pro.
Feedback? Opinions? Feel free to ping us on Twitter using #dnaTech or discuss here in the comments below.
![submenu-img]() Sonam Kapoor says she gained 32 kg during pregnancy, was traumatised: 'Never going to feel the same'
Sonam Kapoor says she gained 32 kg during pregnancy, was traumatised: 'Never going to feel the same'![submenu-img]() Weather updates: IMD issues severe heatwave condition in these states; check forecast here
Weather updates: IMD issues severe heatwave condition in these states; check forecast here![submenu-img]() Sahil Khan detained by Mumbai SIT in Mahadev betting app case
Sahil Khan detained by Mumbai SIT in Mahadev betting app case![submenu-img]() Bank Holidays in May 2024: Branches to remain closed for 10 days this month, check full list
Bank Holidays in May 2024: Branches to remain closed for 10 days this month, check full list![submenu-img]() Govinda had tears in his eyes on seeing Arti Singh as bride, Krushna Abhishek reveals: 'Agar woh thodi der...'
Govinda had tears in his eyes on seeing Arti Singh as bride, Krushna Abhishek reveals: 'Agar woh thodi der...'![submenu-img]() DNA Verified: Is CAA an anti-Muslim law? Centre terms news report as 'misleading'
DNA Verified: Is CAA an anti-Muslim law? Centre terms news report as 'misleading'![submenu-img]() DNA Verified: Lok Sabha Elections 2024 to be held on April 19? Know truth behind viral message
DNA Verified: Lok Sabha Elections 2024 to be held on April 19? Know truth behind viral message![submenu-img]() DNA Verified: Modi govt giving students free laptops under 'One Student One Laptop' scheme? Know truth here
DNA Verified: Modi govt giving students free laptops under 'One Student One Laptop' scheme? Know truth here![submenu-img]() DNA Verified: Shah Rukh Khan denies reports of his role in release of India's naval officers from Qatar
DNA Verified: Shah Rukh Khan denies reports of his role in release of India's naval officers from Qatar![submenu-img]() DNA Verified: Is govt providing Rs 1.6 lakh benefit to girls under PM Ladli Laxmi Yojana? Know truth
DNA Verified: Is govt providing Rs 1.6 lakh benefit to girls under PM Ladli Laxmi Yojana? Know truth![submenu-img]() Remember Heyy Babyy's cute 'Angel' Juanna Sanghvi? 20 year-old looks unrecognisable now, fans say 'her comeback will...'
Remember Heyy Babyy's cute 'Angel' Juanna Sanghvi? 20 year-old looks unrecognisable now, fans say 'her comeback will...'![submenu-img]() In pics: Arti Singh stuns in red lehenga as she ties the knot with beau Dipak Chauhan in dreamy wedding
In pics: Arti Singh stuns in red lehenga as she ties the knot with beau Dipak Chauhan in dreamy wedding![submenu-img]() Actors who died due to cosmetic surgeries
Actors who died due to cosmetic surgeries![submenu-img]() See inside pics: Malayalam star Aparna Das' dreamy wedding with Manjummel Boys actor Deepak Parambol
See inside pics: Malayalam star Aparna Das' dreamy wedding with Manjummel Boys actor Deepak Parambol ![submenu-img]() In pics: Salman Khan, Alia Bhatt, Rekha, Neetu Kapoor attend grand premiere of Sanjay Leela Bhansali's Heeramandi
In pics: Salman Khan, Alia Bhatt, Rekha, Neetu Kapoor attend grand premiere of Sanjay Leela Bhansali's Heeramandi![submenu-img]() DNA Explainer: Why Harvey Weinstein's rape conviction was overturned, will beleaguered Hollywood mogul get out of jail?
DNA Explainer: Why Harvey Weinstein's rape conviction was overturned, will beleaguered Hollywood mogul get out of jail?![submenu-img]() What is inheritance tax?
What is inheritance tax?![submenu-img]() DNA Explainer: What is cloud seeding which is blamed for wreaking havoc in Dubai?
DNA Explainer: What is cloud seeding which is blamed for wreaking havoc in Dubai?![submenu-img]() DNA Explainer: What is Israel's Arrow-3 defence system used to intercept Iran's missile attack?
DNA Explainer: What is Israel's Arrow-3 defence system used to intercept Iran's missile attack?![submenu-img]() DNA Explainer: How Iranian projectiles failed to breach iron-clad Israeli air defence
DNA Explainer: How Iranian projectiles failed to breach iron-clad Israeli air defence![submenu-img]() Sonam Kapoor says she gained 32 kg during pregnancy, was traumatised: 'Never going to feel the same'
Sonam Kapoor says she gained 32 kg during pregnancy, was traumatised: 'Never going to feel the same'![submenu-img]() Sahil Khan detained by Mumbai SIT in Mahadev betting app case
Sahil Khan detained by Mumbai SIT in Mahadev betting app case![submenu-img]() Govinda had tears in his eyes on seeing Arti Singh as bride, Krushna Abhishek reveals: 'Agar woh thodi der...'
Govinda had tears in his eyes on seeing Arti Singh as bride, Krushna Abhishek reveals: 'Agar woh thodi der...'![submenu-img]() Aamir Khan recalls ex-wife Reena Dutta slapping him when she was in labour: 'She even bit my hand'
Aamir Khan recalls ex-wife Reena Dutta slapping him when she was in labour: 'She even bit my hand'![submenu-img]() Britney Spears settles legal dispute with estranged father Jamie Spears over conservatorship, details inside
Britney Spears settles legal dispute with estranged father Jamie Spears over conservatorship, details inside![submenu-img]() IPL 2024: Sanju Samson, Dhruv Jurel fifties help Rajasthan Royals take down LSG by 7 wickets in Lucknow
IPL 2024: Sanju Samson, Dhruv Jurel fifties help Rajasthan Royals take down LSG by 7 wickets in Lucknow![submenu-img]() IPL 2024 Points table, Orange and Purple Cap list after Delhi Capitals beat Mumbai Indians by 10 runs
IPL 2024 Points table, Orange and Purple Cap list after Delhi Capitals beat Mumbai Indians by 10 runs![submenu-img]() CSK vs SRH, IPL 2024: Predicted playing XI, live streaming details, weather and pitch report
CSK vs SRH, IPL 2024: Predicted playing XI, live streaming details, weather and pitch report![submenu-img]() IPL 2024: Jake Fraser-McGurk, Rasikh Dar power DC to 10-run win over MI
IPL 2024: Jake Fraser-McGurk, Rasikh Dar power DC to 10-run win over MI![submenu-img]() 'If I don’t get a chance despite...': Shubman Gill makes big statement ahead of T20 World Cup 2024
'If I don’t get a chance despite...': Shubman Gill makes big statement ahead of T20 World Cup 2024![submenu-img]() Viral video: Rediscover childhood bliss with this nostalgic 90s birthday party plate, watch
Viral video: Rediscover childhood bliss with this nostalgic 90s birthday party plate, watch![submenu-img]() Ever seen elephant playing cricket? This viral video will leave you stunned
Ever seen elephant playing cricket? This viral video will leave you stunned![submenu-img]() Mukesh Ambani lost 15 kgs without any workout, his secret diet plan includes...
Mukesh Ambani lost 15 kgs without any workout, his secret diet plan includes...![submenu-img]() Viral video: Groom's daring leap during varmala ceremony leaves internet in stitches, watch
Viral video: Groom's daring leap during varmala ceremony leaves internet in stitches, watch![submenu-img]() Watch: Lioness teaches cubs to climb tree, adorable video goes viral
Watch: Lioness teaches cubs to climb tree, adorable video goes viral



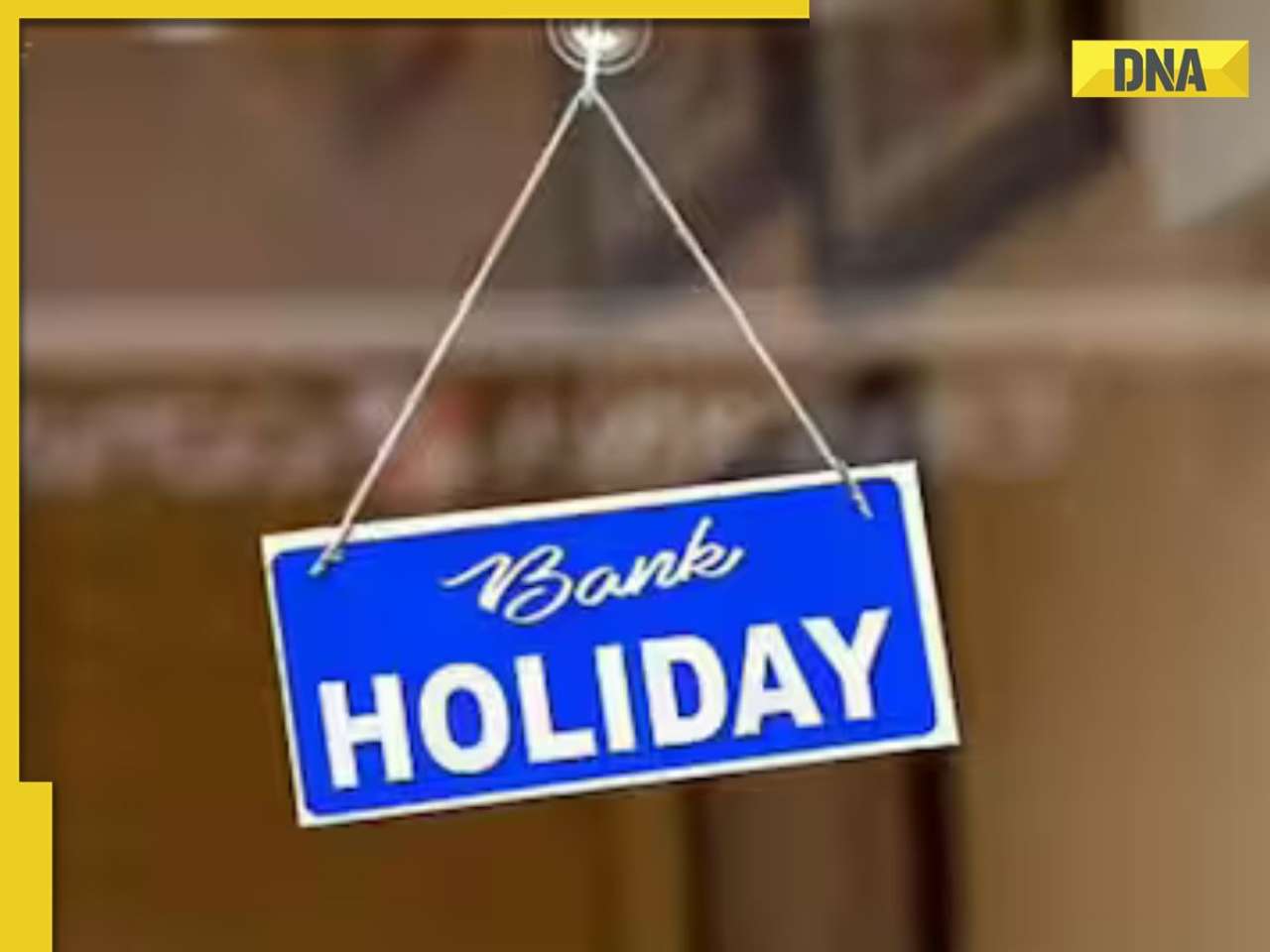






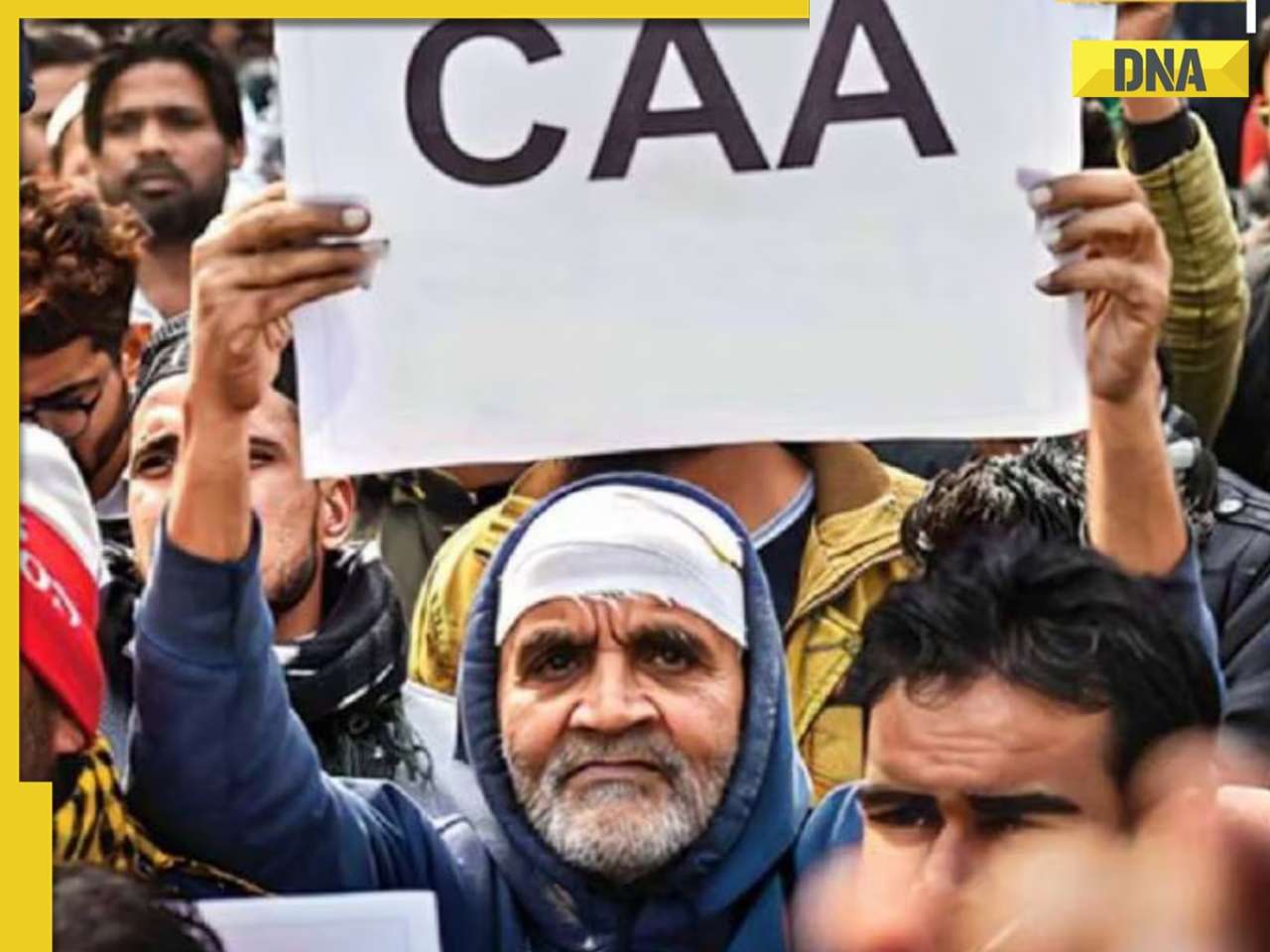


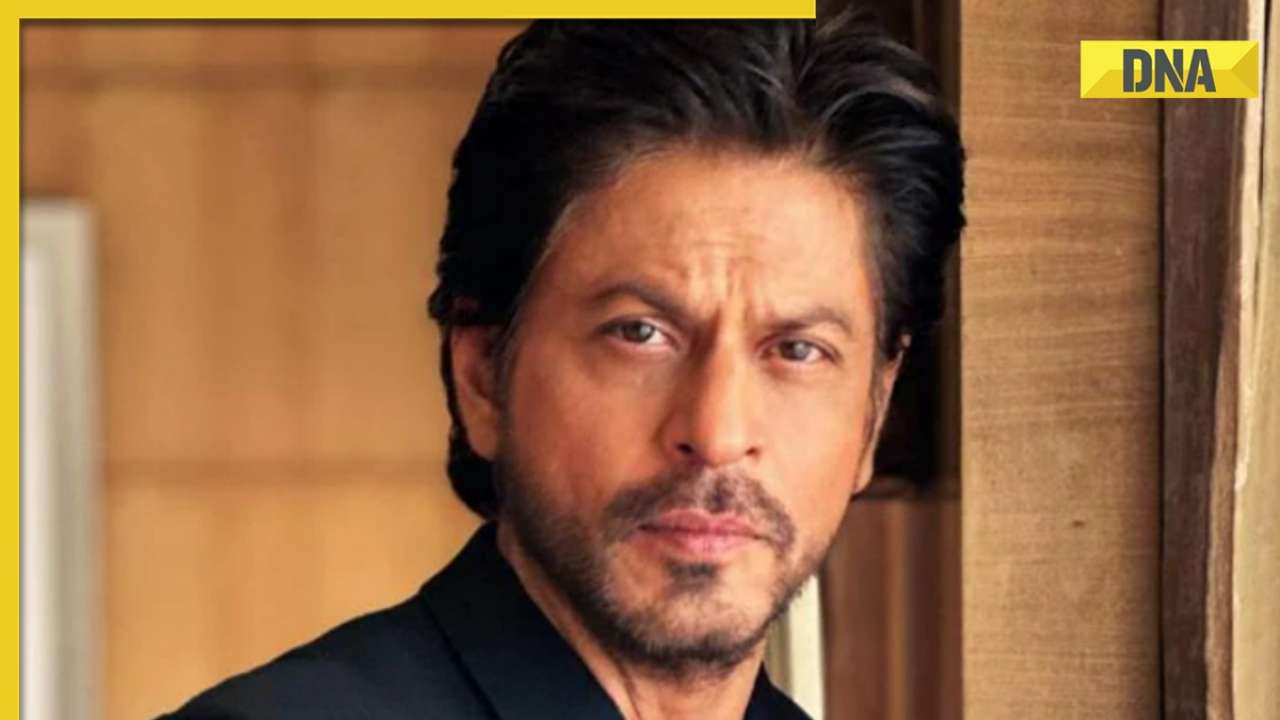






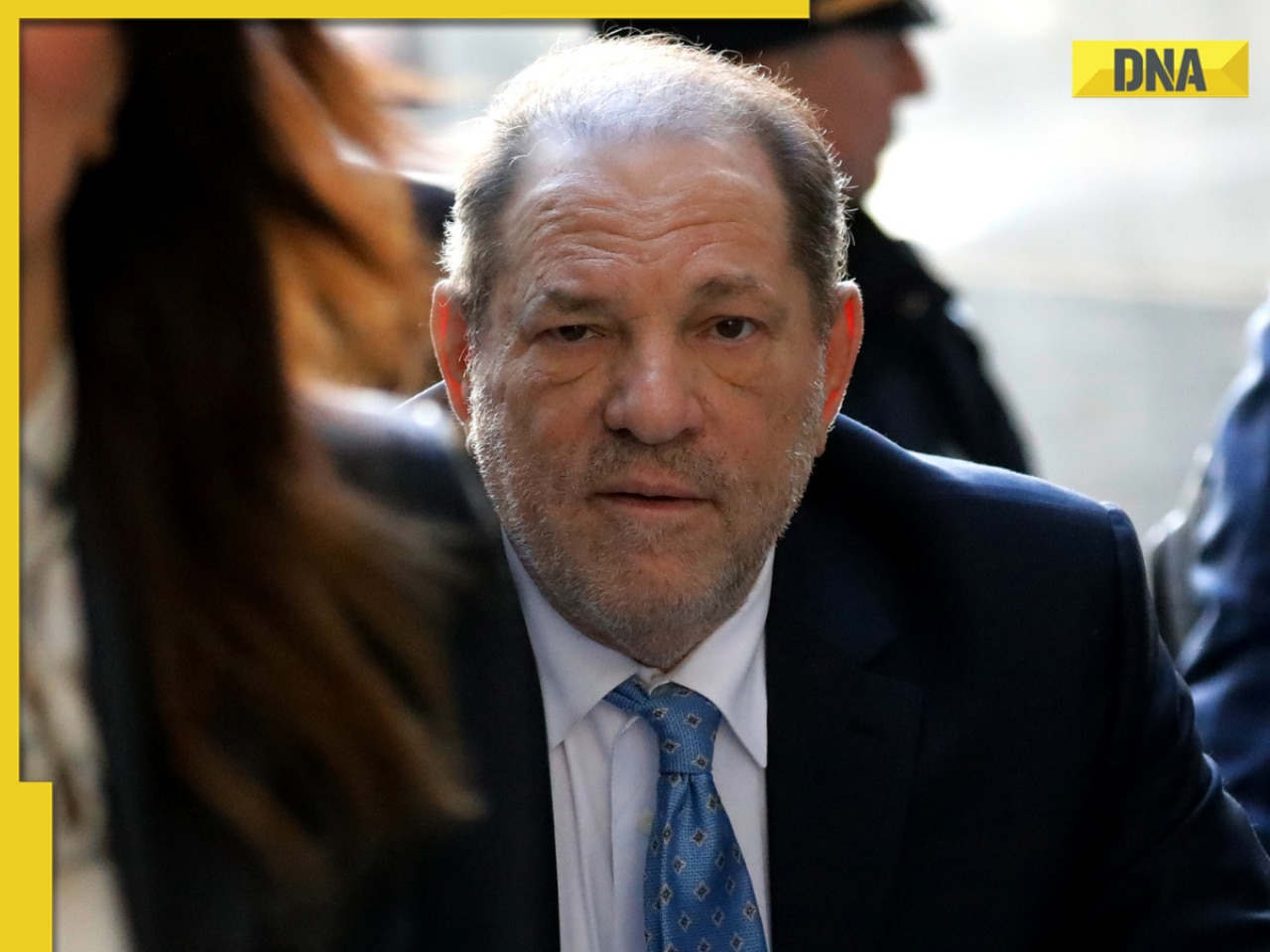

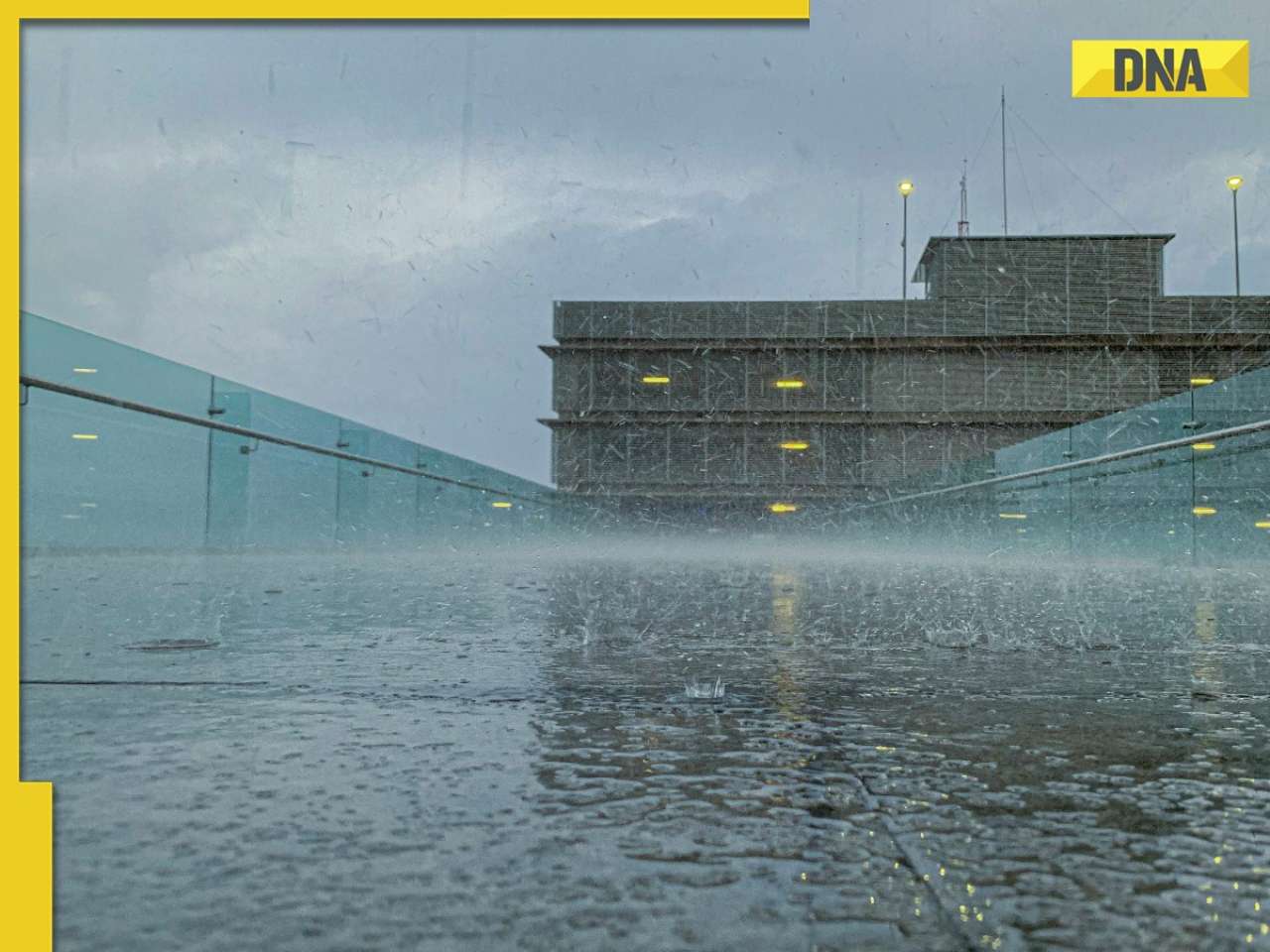
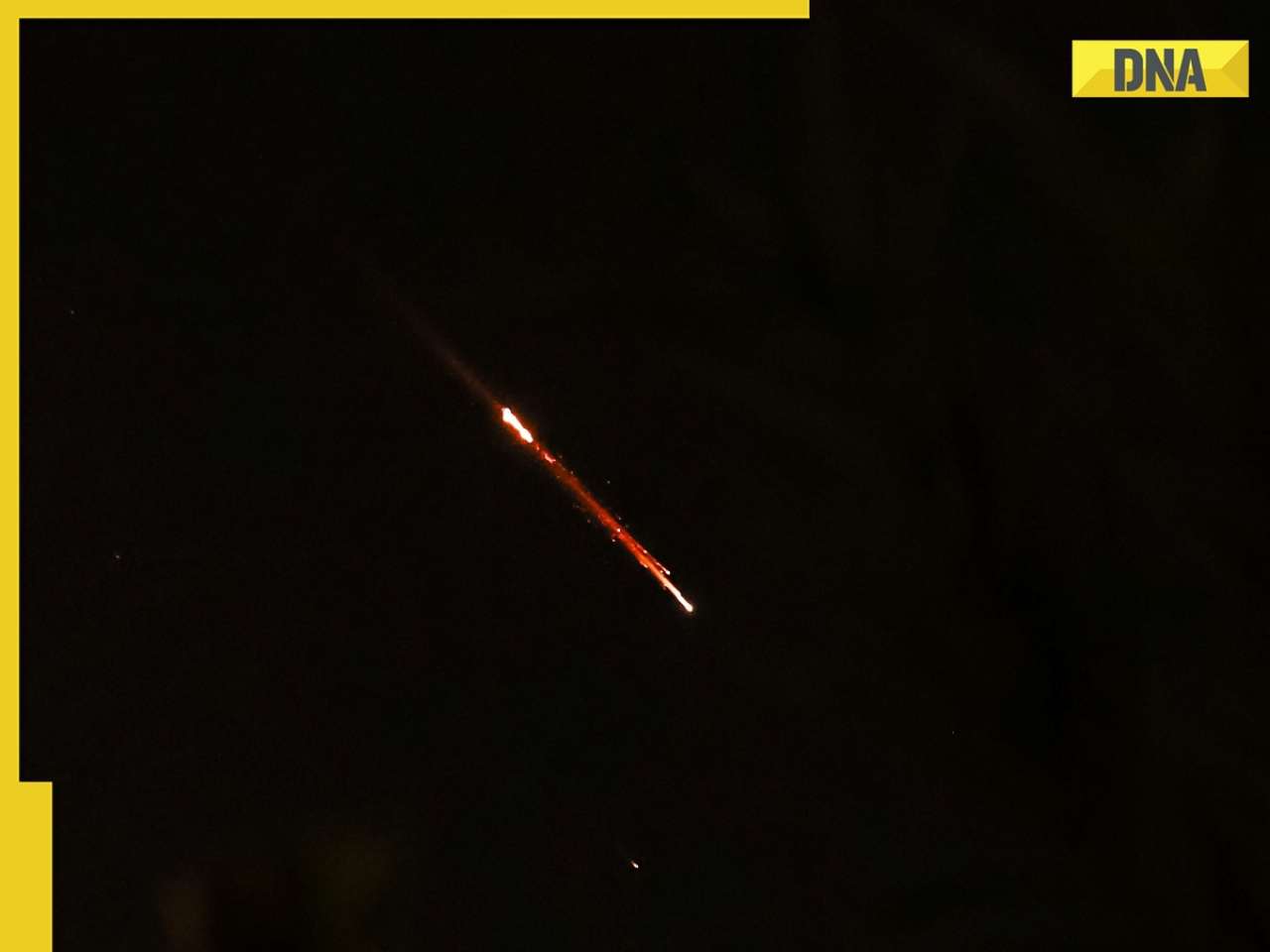
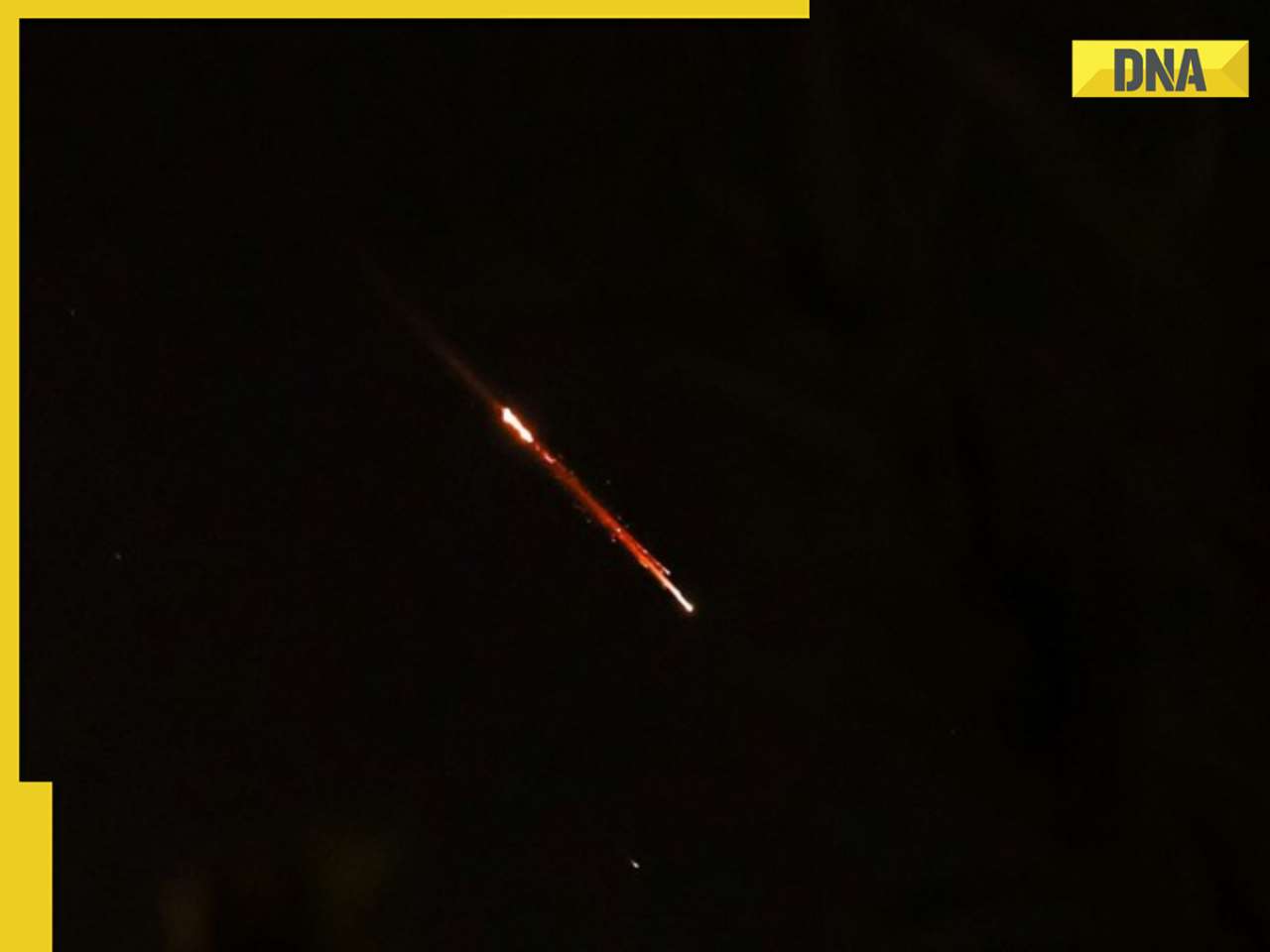









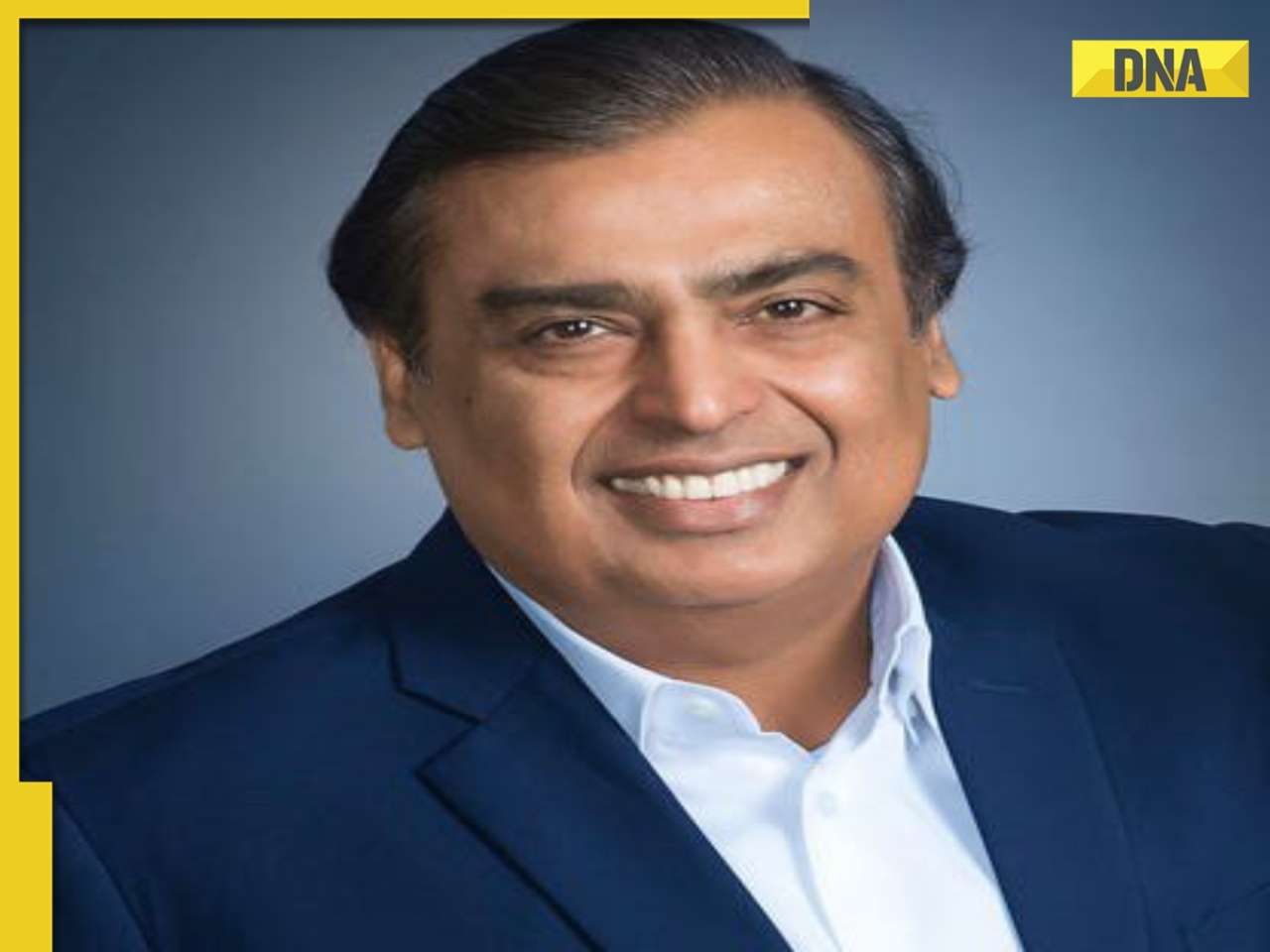

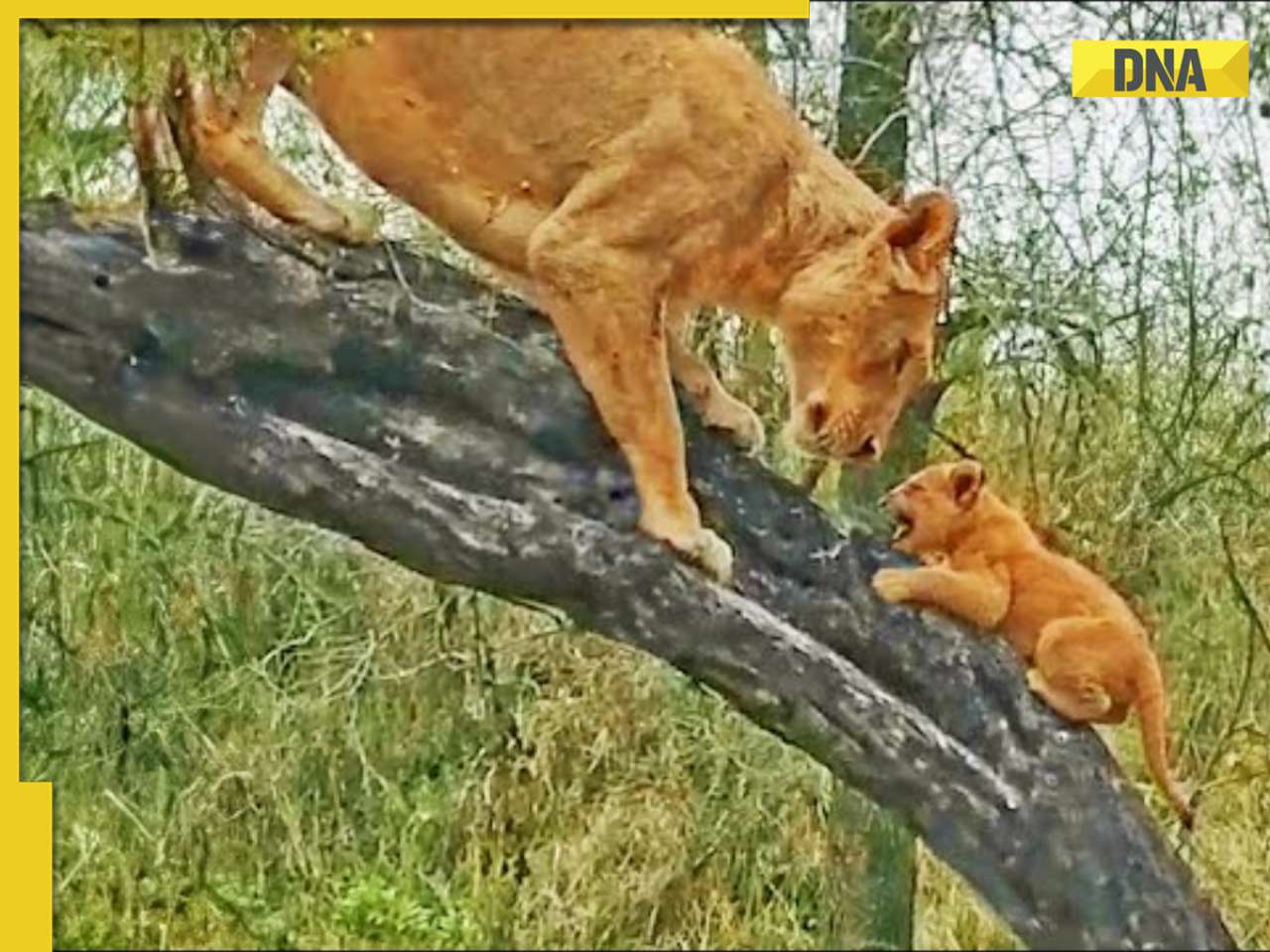

)
) The first order of business post a fresh Linux Mint install is to check for updated system drivers. This typically keeps your system working in top form, and also fixes issues--especially with the wireless networking and the system’s graphics driver.
The first order of business post a fresh Linux Mint install is to check for updated system drivers. This typically keeps your system working in top form, and also fixes issues--especially with the wireless networking and the system’s graphics driver.) Unlike Windows, the programs that run on Linux--including office suites, Internet tools, games, audio players, image editors and the like--are available in what is called respositories. Basically, app stores. Linux Mint has its own official repository in which you should be able to find virtually every application you may need. Note that not all Windows apps have versions that run on Linux. However, every category of software has numerous alternates you can find: whether it is music playback, office productivity suites or utilities, there are comparable programs available. All of these are accessed via the Software Manager.
Unlike Windows, the programs that run on Linux--including office suites, Internet tools, games, audio players, image editors and the like--are available in what is called respositories. Basically, app stores. Linux Mint has its own official repository in which you should be able to find virtually every application you may need. Note that not all Windows apps have versions that run on Linux. However, every category of software has numerous alternates you can find: whether it is music playback, office productivity suites or utilities, there are comparable programs available. All of these are accessed via the Software Manager.) For updating installed packages, Linux Mint provides a convenient application that lists components for which updates are available: the Update Manager. You’ll recall this from the earlier step where we updated the OS. Yes, this is where you can update both the Mint system and your installed apps, from a single location. As explained earlier, ensure the checkbox is marked for the level 1, 2 and 3 updates and hit the ‘Install updates’ button. Sit back while the relevant files are downloaded and installed to your system. Note: we suggest launching this update check on a network that has no download restrictions, such as your home network. For example an office network with a firewall that blocks access to download sites can affect this update process.
For updating installed packages, Linux Mint provides a convenient application that lists components for which updates are available: the Update Manager. You’ll recall this from the earlier step where we updated the OS. Yes, this is where you can update both the Mint system and your installed apps, from a single location. As explained earlier, ensure the checkbox is marked for the level 1, 2 and 3 updates and hit the ‘Install updates’ button. Sit back while the relevant files are downloaded and installed to your system. Note: we suggest launching this update check on a network that has no download restrictions, such as your home network. For example an office network with a firewall that blocks access to download sites can affect this update process.) Finally, before launching into using Linux Mint all you need to do is enable the built-in firewall. Go to the Software Manager and search for the program ‘gufw’. This is a simple that app that makes it easy to control the underlying firewall settings in Linux. After installing, launch it and ensure that the status is enabled, the Incoming dropdown is set to ‘Deny’ and the Outgoing is set to ‘Allow’. That’s it really. You can optionally delve into the firewall’s settings for more customized configuration, but for now this should more than suffice to keep your system safe from intrusion.
Finally, before launching into using Linux Mint all you need to do is enable the built-in firewall. Go to the Software Manager and search for the program ‘gufw’. This is a simple that app that makes it easy to control the underlying firewall settings in Linux. After installing, launch it and ensure that the status is enabled, the Incoming dropdown is set to ‘Deny’ and the Outgoing is set to ‘Allow’. That’s it really. You can optionally delve into the firewall’s settings for more customized configuration, but for now this should more than suffice to keep your system safe from intrusion.



)
)
)
)
)
)