If Google Drive is not syncing on your Windows computer, try these seven solutions.
If you're experiencing issues with Google Drive not syncing on your Windows computer, it can be frustrating and disrupt your ability to access and share your files. Here are seven potential solutions to try if you're having this problem:
1. Check your internet connection: Make sure your computer is connected to a stable internet connection. If you're on a Wi-Fi network, try switching to a wired connection or vice versa to see if that resolves the issue.
2. Restart the Google Drive app: Sometimes, simply restarting the Google Drive app can resolve syncing issues. To do this, click on the app in your system tray and select "Quit." Then, reopen the app and see if syncing starts working properly.
3. Check for updates: If you're using an older version of the Google Drive app, it may be experiencing bugs that are causing syncing issues. Make sure you have the latest version of the app by going to the "Help" menu and selecting "About Google Drive." If an update is available, follow the prompts to install it.
4. Check your file types: Google Drive has certain file types that it doesn't support, such as executables and certain audio and video files. If you're trying to sync a file that isn't supported, this could be causing the syncing issue.
Also read: Discover new WhatsApp feature that allows you to disable incoming call notifications
5. Check for conflicts: If you have multiple copies of the same file in different locations on your computer, this could cause conflicts that prevent syncing. Make sure you only have one copy of each file, and consider using Google Drive's "Keep" feature to store multiple versions of the same file.
6. Check your account permissions: Make sure you have the correct permissions to access and sync the files you're trying to sync. If you don't have permission to access a file, it won't sync.
7. Check for malware: If you're experiencing syncing issues and none of the above solutions have worked, it's possible that malware on your computer could be causing the problem. Run a malware scan to see if this is the issue, and consider using a reputable antivirus software to protect your computer in the future.
If you've tried all of these solutions and are still experiencing syncing issues, it's possible that there may be a deeper issue with your computer or Google Drive account. In this case, you may want to contact Google support or a technical support professional for further assistance.
In conclusion, if you're having problems with Google Drive not syncing on your Windows computer, there are several potential solutions to try. From checking your internet connection to running a malware scan, there are steps you can take to try and resolve the issue. If these solutions don't work, it may be necessary to seek further assistance from Google support or a technical support professional.
![submenu-img]() Rakesh Jhunjhunwala’s wife sold 734000 shares of this Tata stock, reduced stake in…
Rakesh Jhunjhunwala’s wife sold 734000 shares of this Tata stock, reduced stake in…![submenu-img]() West Bengal: Ram Navami procession in Murshidabad disrupted by explosion, stone-pelting, BJP reacts
West Bengal: Ram Navami procession in Murshidabad disrupted by explosion, stone-pelting, BJP reacts![submenu-img]() 'We certainly support...': US on Elon Musk's remarks on India's permanent UNSC seat
'We certainly support...': US on Elon Musk's remarks on India's permanent UNSC seat![submenu-img]() Adil Hussain regrets doing Sandeep Reddy Vanga’s Kabir Singh, says it makes him feel small: ‘I walked out…’
Adil Hussain regrets doing Sandeep Reddy Vanga’s Kabir Singh, says it makes him feel small: ‘I walked out…’![submenu-img]() Deepika Padukone's worst film was delayed for 9 years, panned by critics, called cringefest, still earned Rs 400 crore
Deepika Padukone's worst film was delayed for 9 years, panned by critics, called cringefest, still earned Rs 400 crore![submenu-img]() DNA Verified: Is CAA an anti-Muslim law? Centre terms news report as 'misleading'
DNA Verified: Is CAA an anti-Muslim law? Centre terms news report as 'misleading'![submenu-img]() DNA Verified: Lok Sabha Elections 2024 to be held on April 19? Know truth behind viral message
DNA Verified: Lok Sabha Elections 2024 to be held on April 19? Know truth behind viral message![submenu-img]() DNA Verified: Modi govt giving students free laptops under 'One Student One Laptop' scheme? Know truth here
DNA Verified: Modi govt giving students free laptops under 'One Student One Laptop' scheme? Know truth here![submenu-img]() DNA Verified: Shah Rukh Khan denies reports of his role in release of India's naval officers from Qatar
DNA Verified: Shah Rukh Khan denies reports of his role in release of India's naval officers from Qatar![submenu-img]() DNA Verified: Is govt providing Rs 1.6 lakh benefit to girls under PM Ladli Laxmi Yojana? Know truth
DNA Verified: Is govt providing Rs 1.6 lakh benefit to girls under PM Ladli Laxmi Yojana? Know truth![submenu-img]() In pics: Rajinikanth, Kamal Haasan, Mani Ratnam, Suriya attend S Shankar's daughter Aishwarya's star-studded wedding
In pics: Rajinikanth, Kamal Haasan, Mani Ratnam, Suriya attend S Shankar's daughter Aishwarya's star-studded wedding![submenu-img]() In pics: Sanya Malhotra attends opening of school for neurodivergent individuals to mark World Autism Month
In pics: Sanya Malhotra attends opening of school for neurodivergent individuals to mark World Autism Month![submenu-img]() Remember Jibraan Khan? Shah Rukh's son in Kabhi Khushi Kabhie Gham, who worked in Brahmastra; here’s how he looks now
Remember Jibraan Khan? Shah Rukh's son in Kabhi Khushi Kabhie Gham, who worked in Brahmastra; here’s how he looks now![submenu-img]() From Bade Miyan Chote Miyan to Aavesham: Indian movies to watch in theatres this weekend
From Bade Miyan Chote Miyan to Aavesham: Indian movies to watch in theatres this weekend ![submenu-img]() Streaming This Week: Amar Singh Chamkila, Premalu, Fallout, latest OTT releases to binge-watch
Streaming This Week: Amar Singh Chamkila, Premalu, Fallout, latest OTT releases to binge-watch![submenu-img]() DNA Explainer: What is cloud seeding which is blamed for wreaking havoc in Dubai?
DNA Explainer: What is cloud seeding which is blamed for wreaking havoc in Dubai?![submenu-img]() DNA Explainer: What is Israel's Arrow-3 defence system used to intercept Iran's missile attack?
DNA Explainer: What is Israel's Arrow-3 defence system used to intercept Iran's missile attack?![submenu-img]() DNA Explainer: How Iranian projectiles failed to breach iron-clad Israeli air defence
DNA Explainer: How Iranian projectiles failed to breach iron-clad Israeli air defence![submenu-img]() DNA Explainer: What is India's stand amid Iran-Israel conflict?
DNA Explainer: What is India's stand amid Iran-Israel conflict?![submenu-img]() DNA Explainer: Why Iran attacked Israel with hundreds of drones, missiles
DNA Explainer: Why Iran attacked Israel with hundreds of drones, missiles![submenu-img]() Adil Hussain regrets doing Sandeep Reddy Vanga’s Kabir Singh, says it makes him feel small: ‘I walked out…’
Adil Hussain regrets doing Sandeep Reddy Vanga’s Kabir Singh, says it makes him feel small: ‘I walked out…’![submenu-img]() Deepika Padukone's worst film was delayed for 9 years, panned by critics, called cringefest, still earned Rs 400 crore
Deepika Padukone's worst film was delayed for 9 years, panned by critics, called cringefest, still earned Rs 400 crore![submenu-img]() India's first female villain was called Pak spy; married at 14, became mother at 16, left family to run away with star
India's first female villain was called Pak spy; married at 14, became mother at 16, left family to run away with star![submenu-img]() Dibakar Banerjee says people didn’t care when Sushant Singh Rajput died, only wanted ‘spicy gossip’: ‘Everyone was…'
Dibakar Banerjee says people didn’t care when Sushant Singh Rajput died, only wanted ‘spicy gossip’: ‘Everyone was…'![submenu-img]() Most watched Indian film sold 25 crore tickets, was still called flop; not Baahubali, Mughal-e-Azam, Dangal, Jawan, RRR
Most watched Indian film sold 25 crore tickets, was still called flop; not Baahubali, Mughal-e-Azam, Dangal, Jawan, RRR![submenu-img]() IPL 2024: DC thrash GT by 6 wickets as bowlers dominate in Ahmedabad
IPL 2024: DC thrash GT by 6 wickets as bowlers dominate in Ahmedabad![submenu-img]() MI vs PBKS, IPL 2024: Predicted playing XI, live streaming details, weather and pitch report
MI vs PBKS, IPL 2024: Predicted playing XI, live streaming details, weather and pitch report![submenu-img]() MI vs PBKS IPL 2024 Dream11 prediction: Fantasy cricket tips for Mumbai Indians vs Punjab Kings
MI vs PBKS IPL 2024 Dream11 prediction: Fantasy cricket tips for Mumbai Indians vs Punjab Kings ![submenu-img]() IPL 2024: Big boost for LSG as star pacer rejoins team, check details
IPL 2024: Big boost for LSG as star pacer rejoins team, check details![submenu-img]() IPL 2024: Jos Buttler's century power RR to 2-wicket win over KKR
IPL 2024: Jos Buttler's century power RR to 2-wicket win over KKR![submenu-img]() This Swiss Alps wedding outshine Mukesh Ambani's son Anant Ambani's Jamnagar pre-wedding gala
This Swiss Alps wedding outshine Mukesh Ambani's son Anant Ambani's Jamnagar pre-wedding gala![submenu-img]() Watch viral video: Deserts around Saudi Arabia's Mecca and Medina are turning green due to…
Watch viral video: Deserts around Saudi Arabia's Mecca and Medina are turning green due to…![submenu-img]() Shocking details about 'Death Valley', one of the world's hottest places
Shocking details about 'Death Valley', one of the world's hottest places![submenu-img]() Aditya Srivastava's first reaction after UPSC CSE 2023 result goes viral, watch video here
Aditya Srivastava's first reaction after UPSC CSE 2023 result goes viral, watch video here![submenu-img]() Watch viral video: Isha Ambani, Shloka Mehta, Anant Ambani spotted at Janhvi Kapoor's home
Watch viral video: Isha Ambani, Shloka Mehta, Anant Ambani spotted at Janhvi Kapoor's home










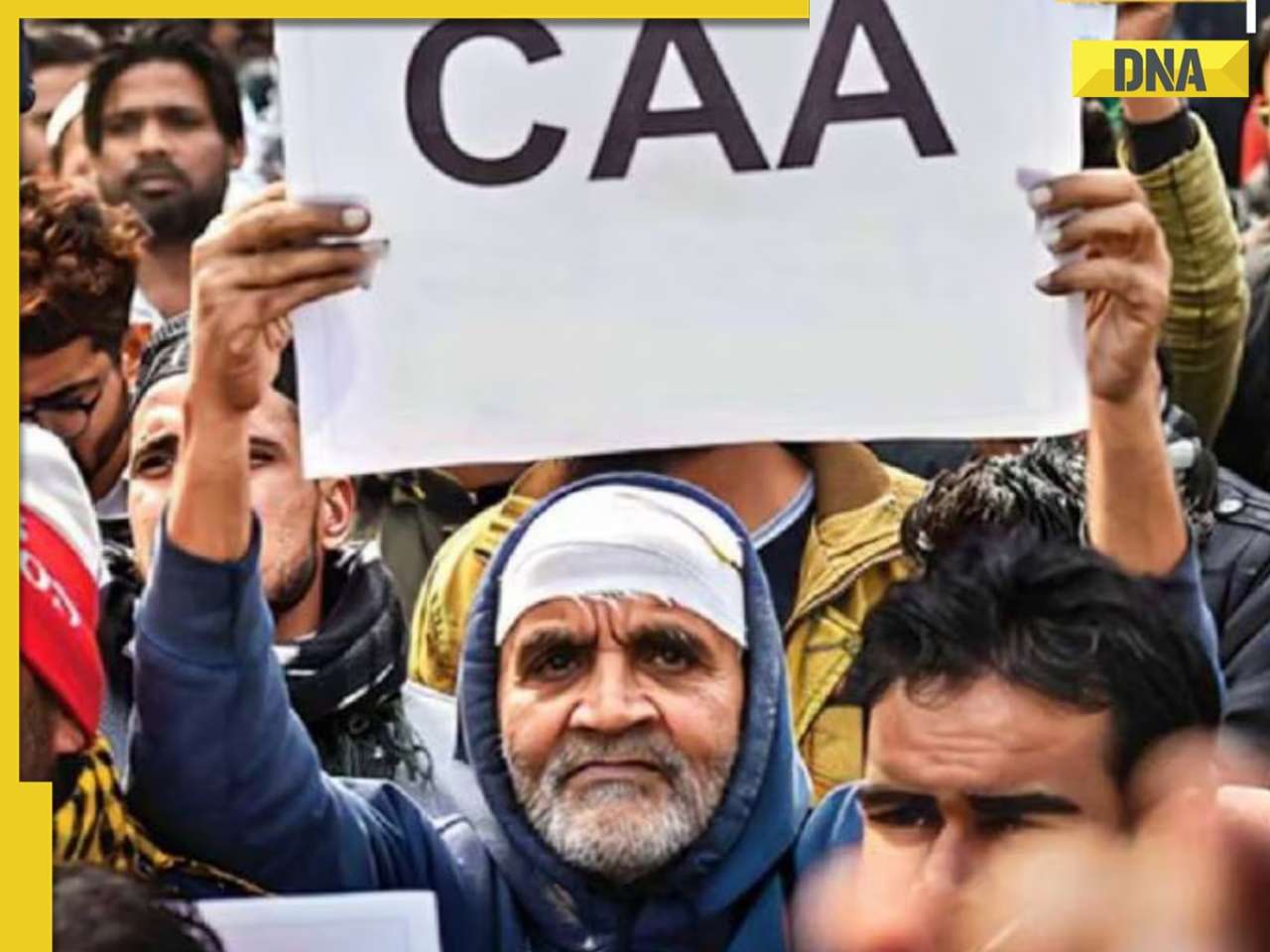


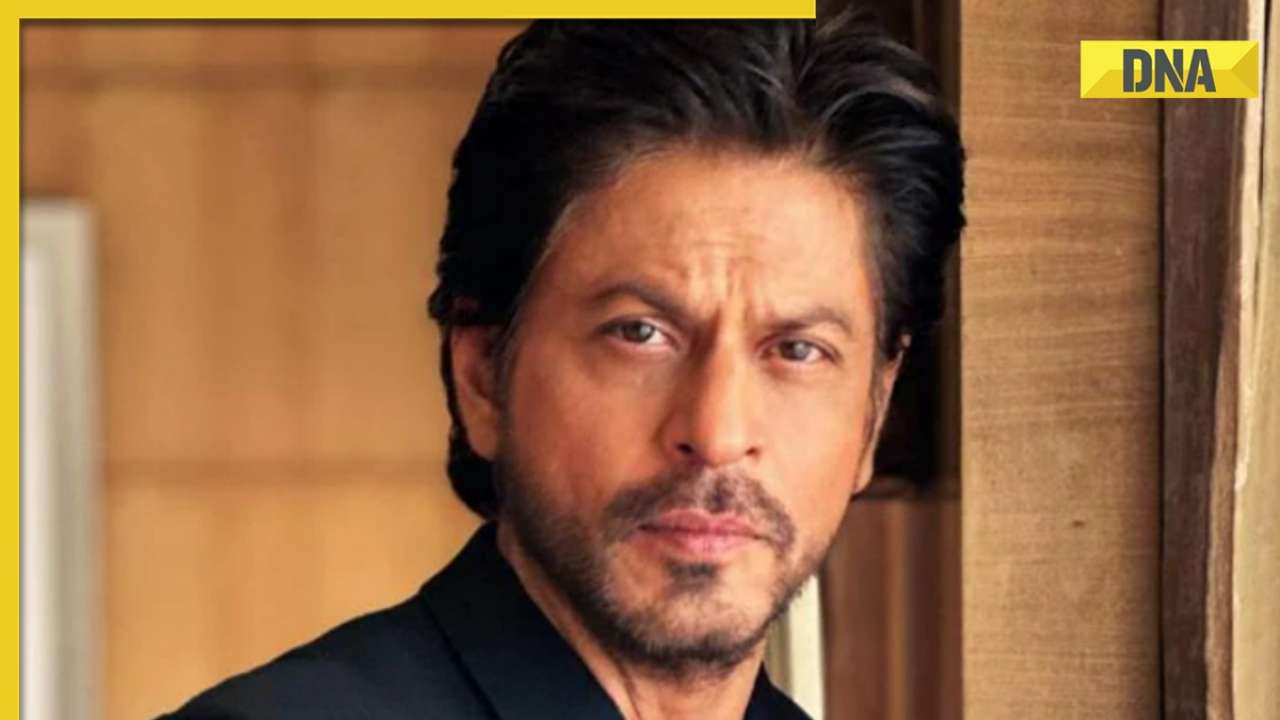






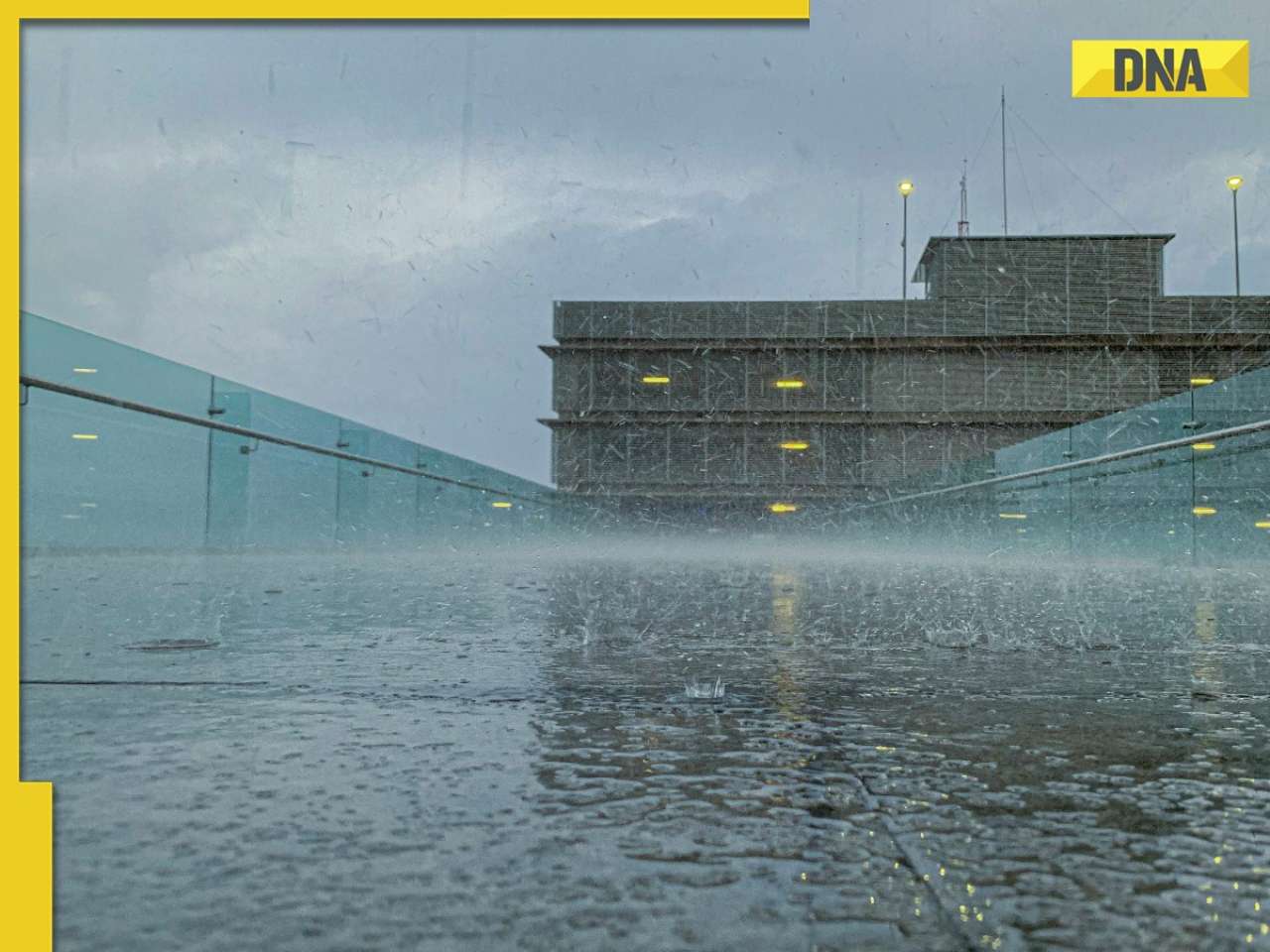
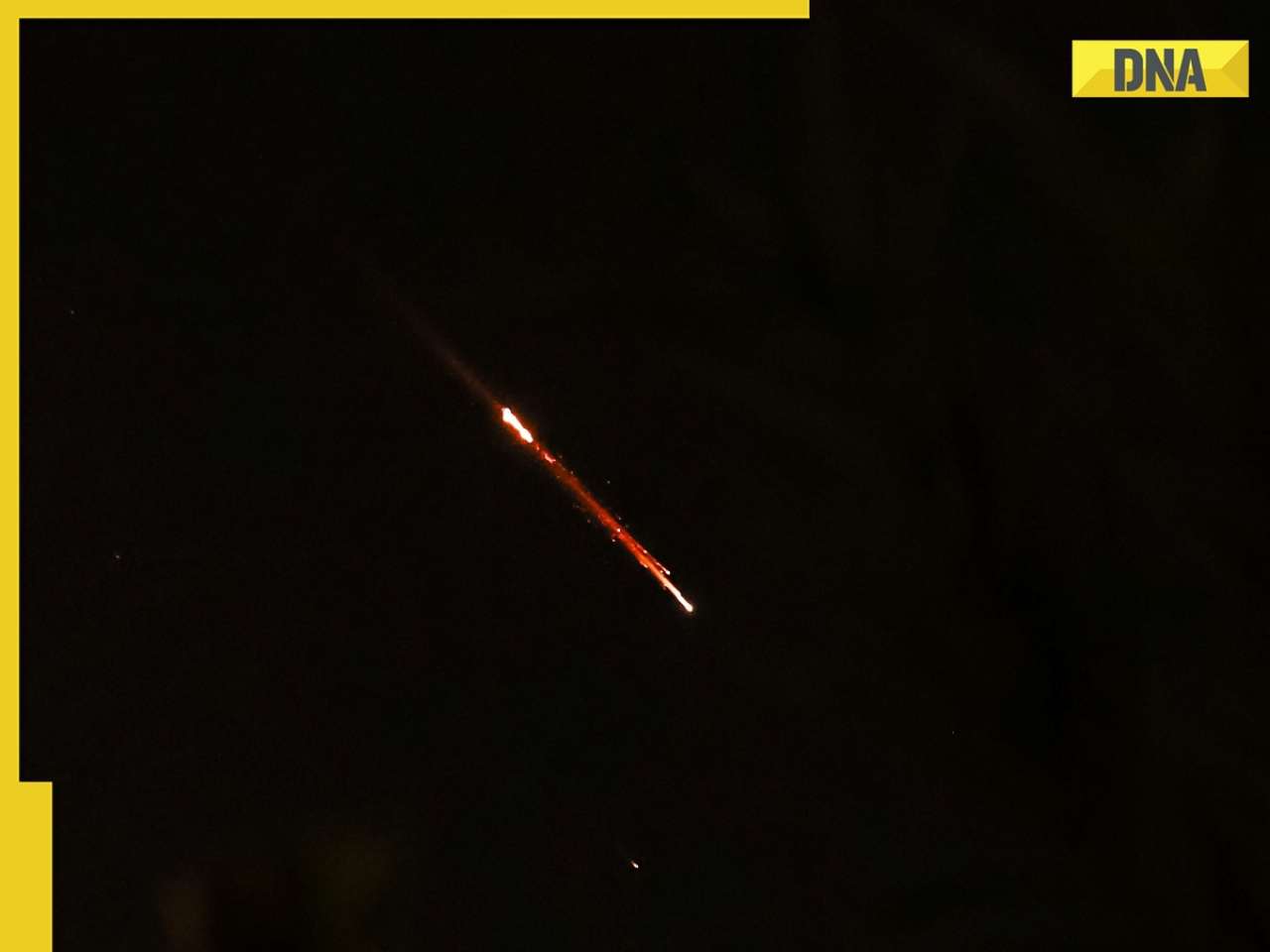
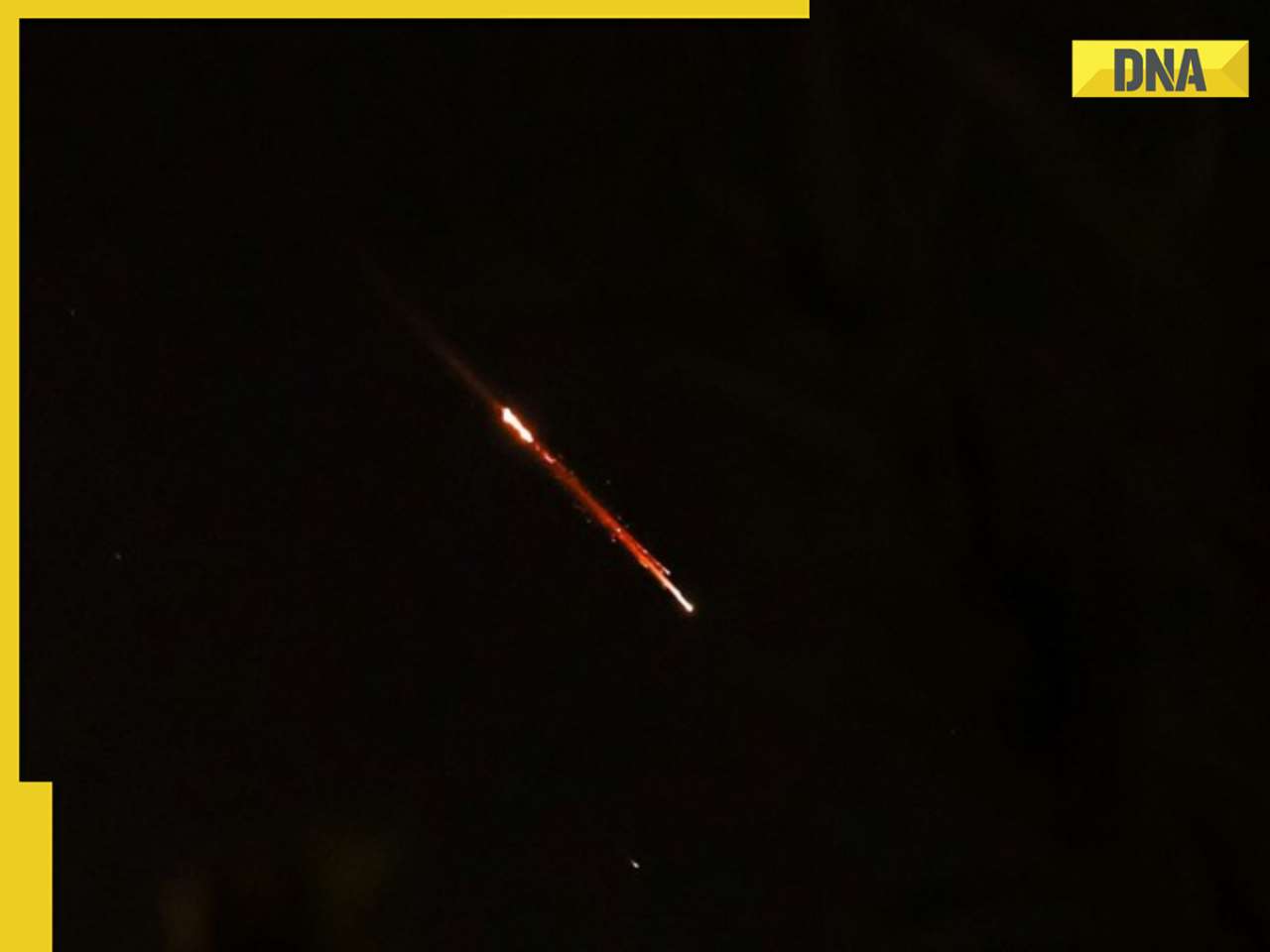

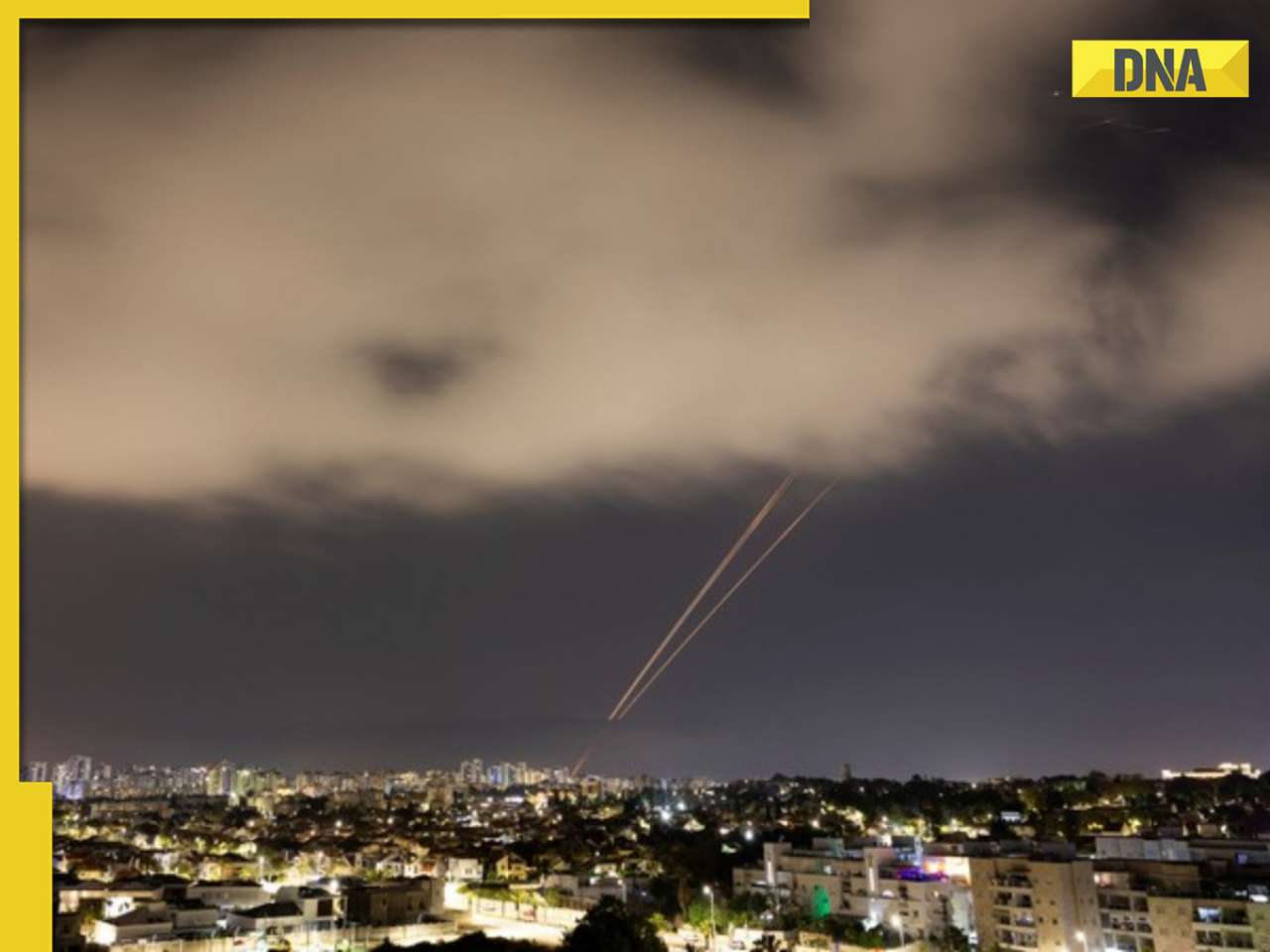








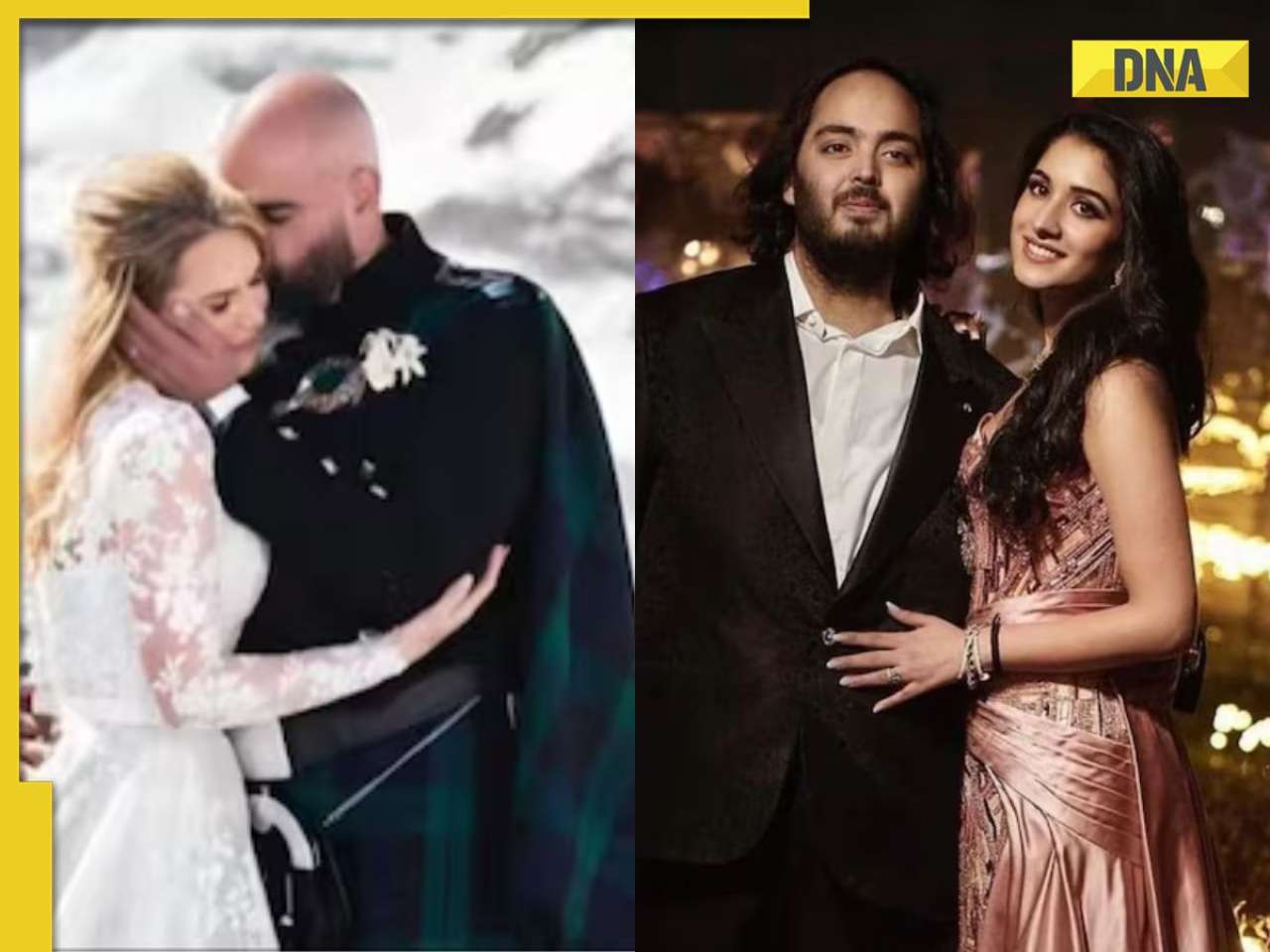
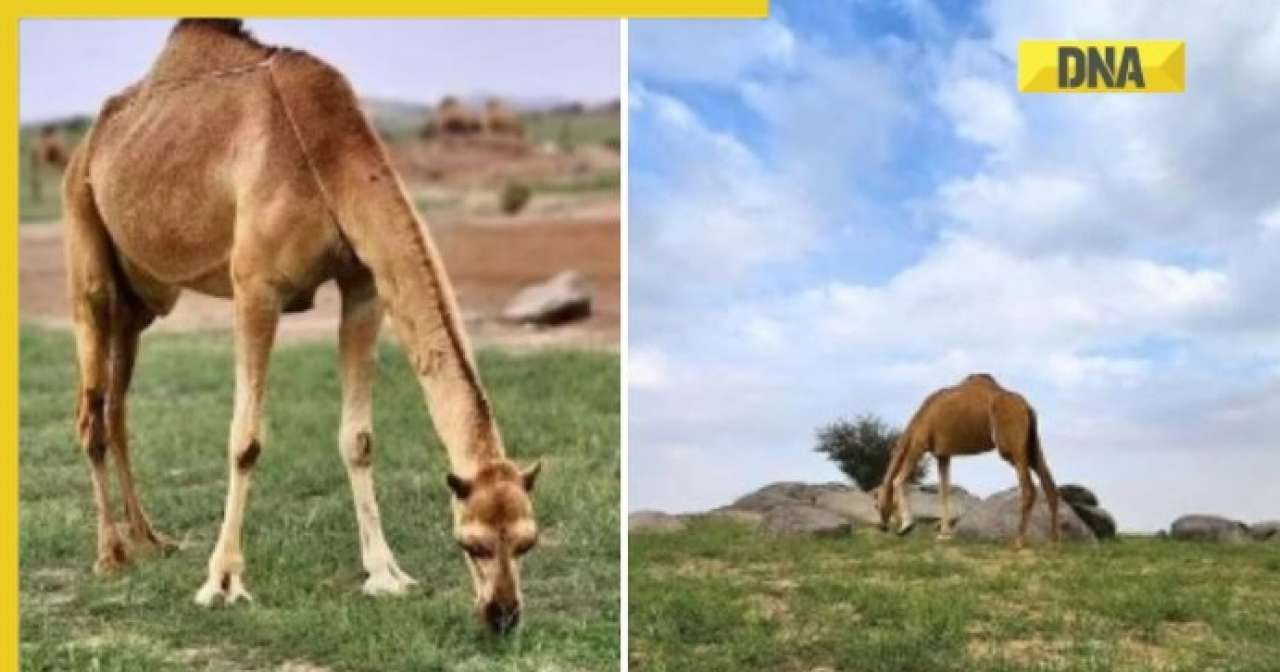
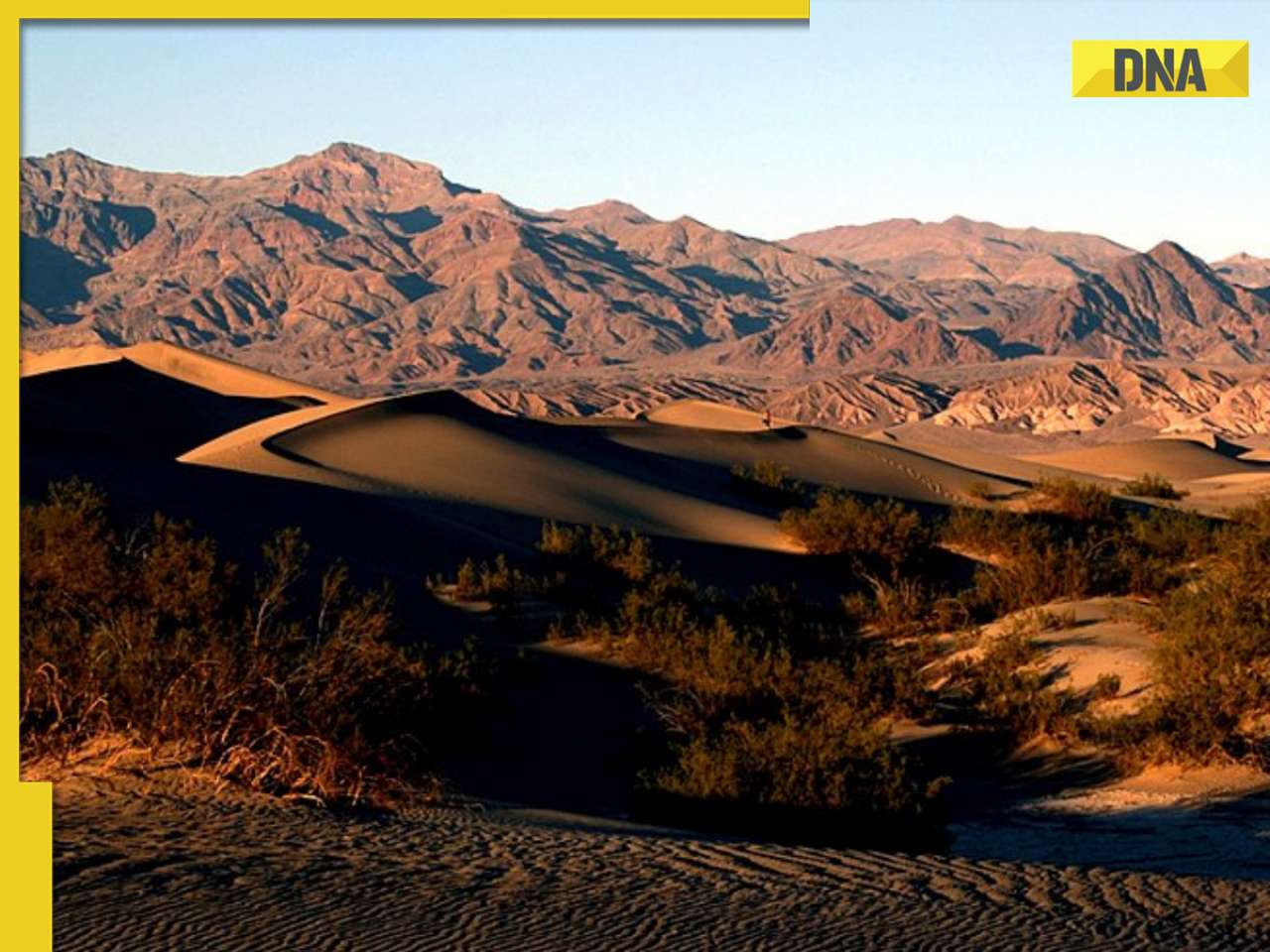

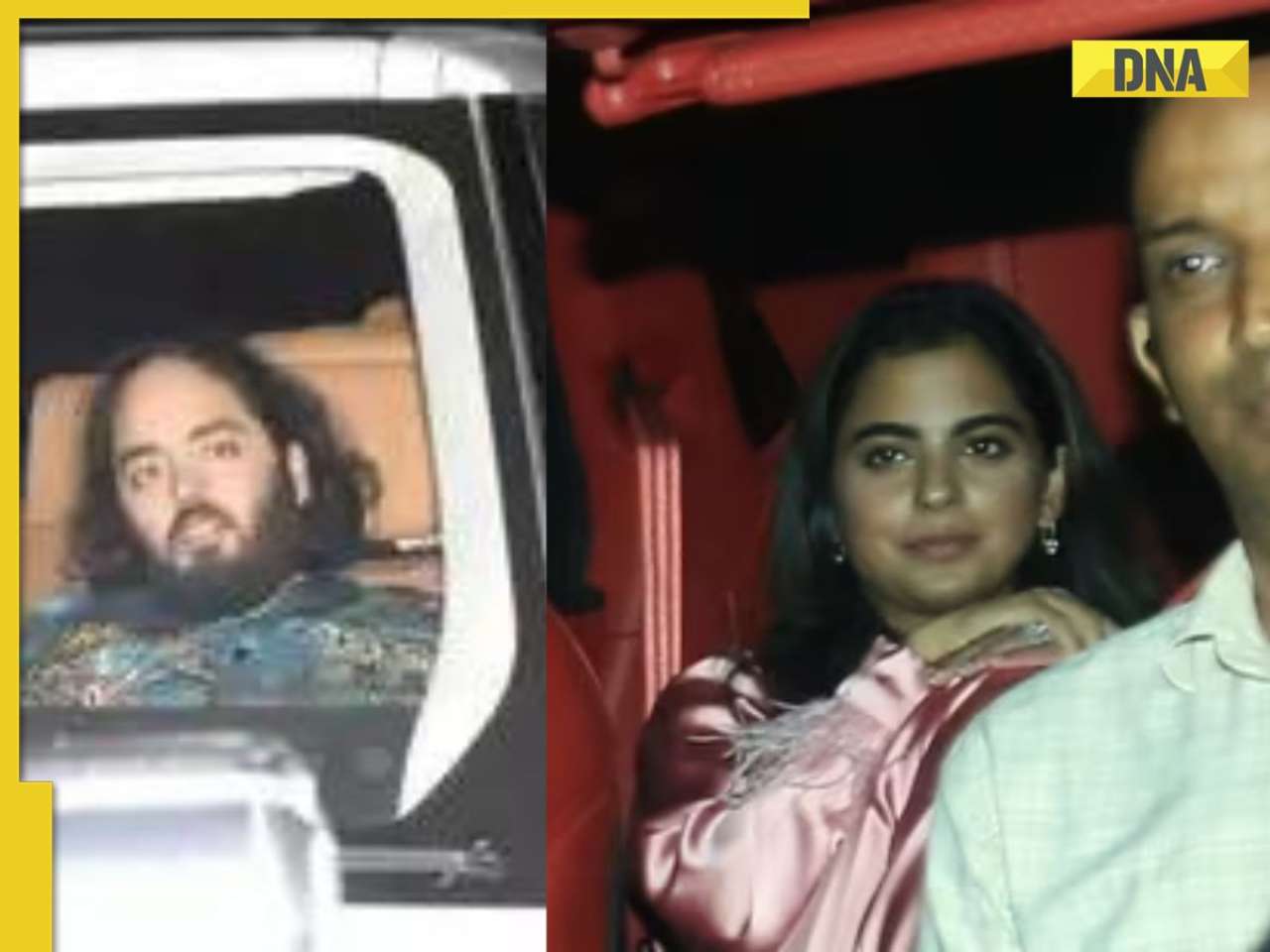

)




)
)
)
)
)
)