Your old or unwanted Microsoft account can easily be closed in easy and simple steps. Check out this guide to know how.
A Microsoft account is a valuable asset for any user. It is the key to access a plethora of different services that Microsoft offers to its customers. This includes Outlook, Skype, Teams, One Drive, Office, and Xbox Live, to name some.
There may be some accounts that are old and you don’t use now. You might have moved to another service provide or may be planning to. Other use cases where deleting your Microsoft account may be the course of action could be privacy related or if merging multiple accounts.
However, users should know that closure of a Microsoft account will mean losing all Outlook emails, Skype messages, data on OneDrive, Xbox Gamertag and progress among other things. Hence you need to back up whatever you will need. You should also cancel all subscriptions to that account. Cancelling them later will be tricky.
Another important action before requesting for account deletion is ensuring there is no money in your Windows Store wallet, else you won’t be able to access it once the account is closed.
Now that you are ready and know what closing your Microsoft account means, let us move ahead with the simple step-by-step guide for deletion.
1. Login to Microsoft's account closure page
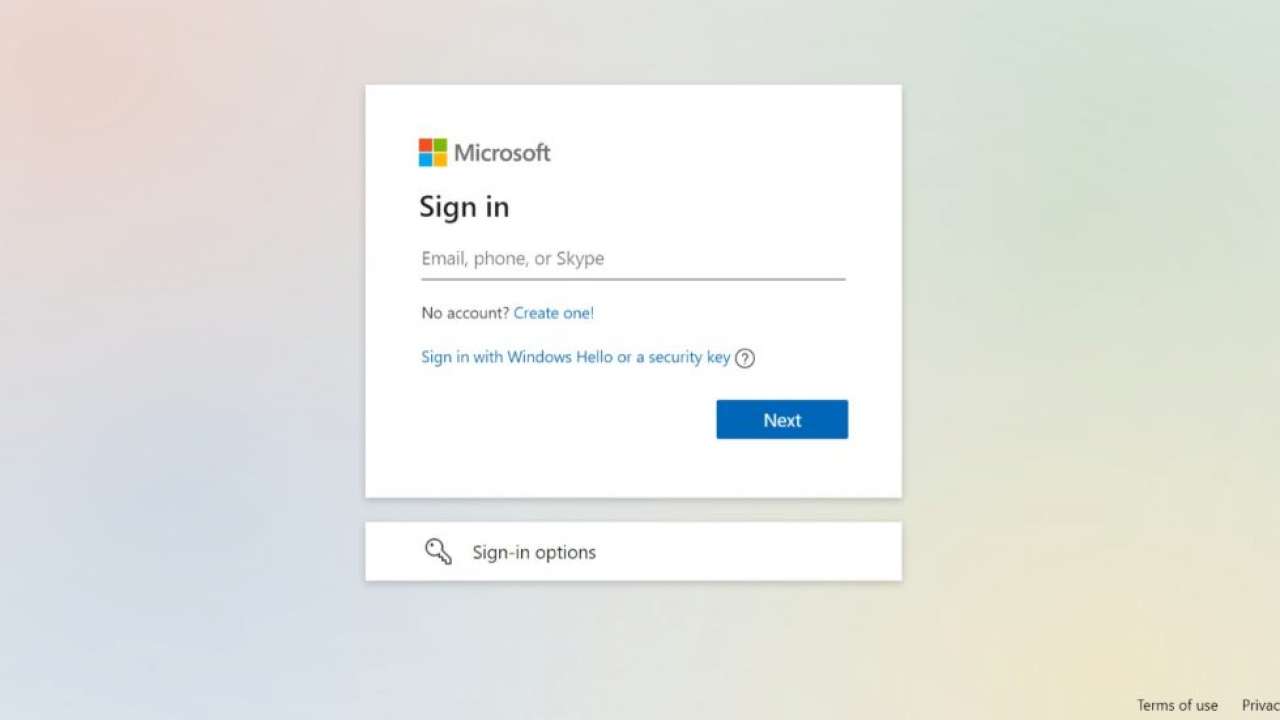)
First you will have to log in to the account via Microsoft account closure webpage. Here is the link. You might need to verify via a code or using another email address linked to the account.
Once confirmed and verified, you will be taken to the next screen.
2. Account closure information
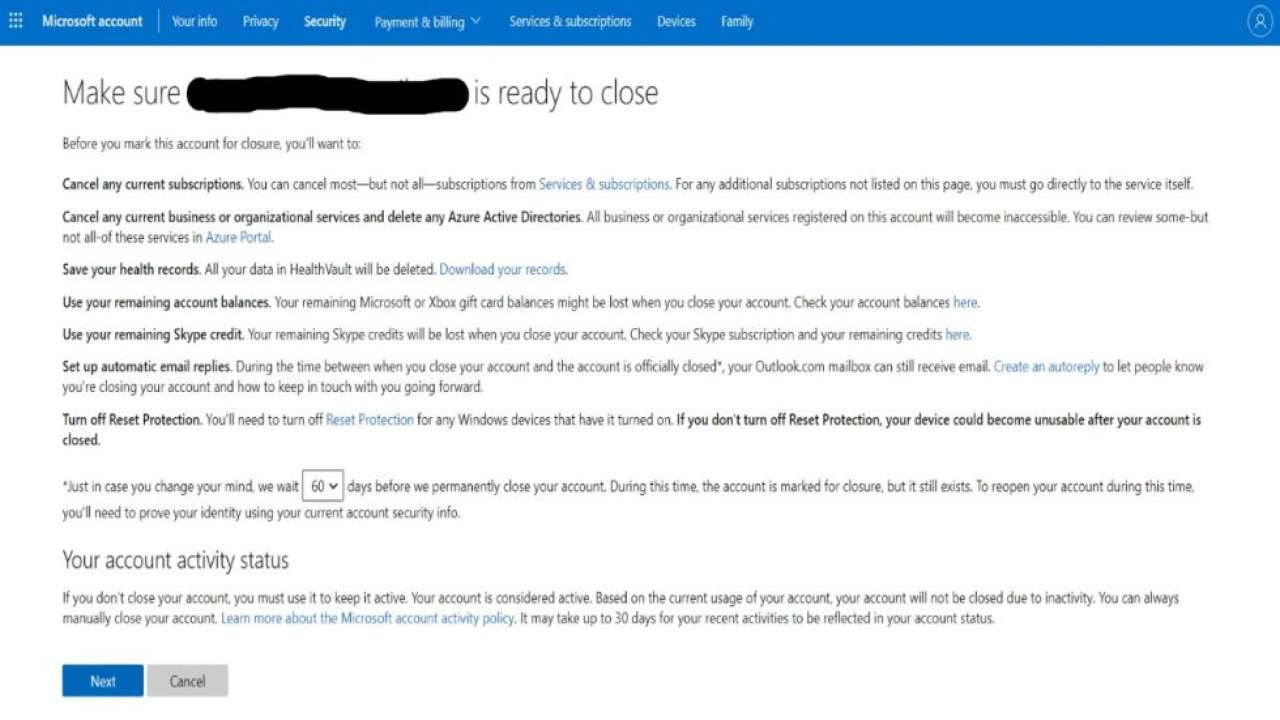)
This page will ask if you’re sure about closing the account. You will have to choose a recovery window from among two options of 30 or 60 days. If you change your mind post this process and want to restore the Microsoft account, you will have to log in and do so withing the period you choose at this stage.
Once you have made up your mind, click Next.
3. Check boxes to confirm deletion of services
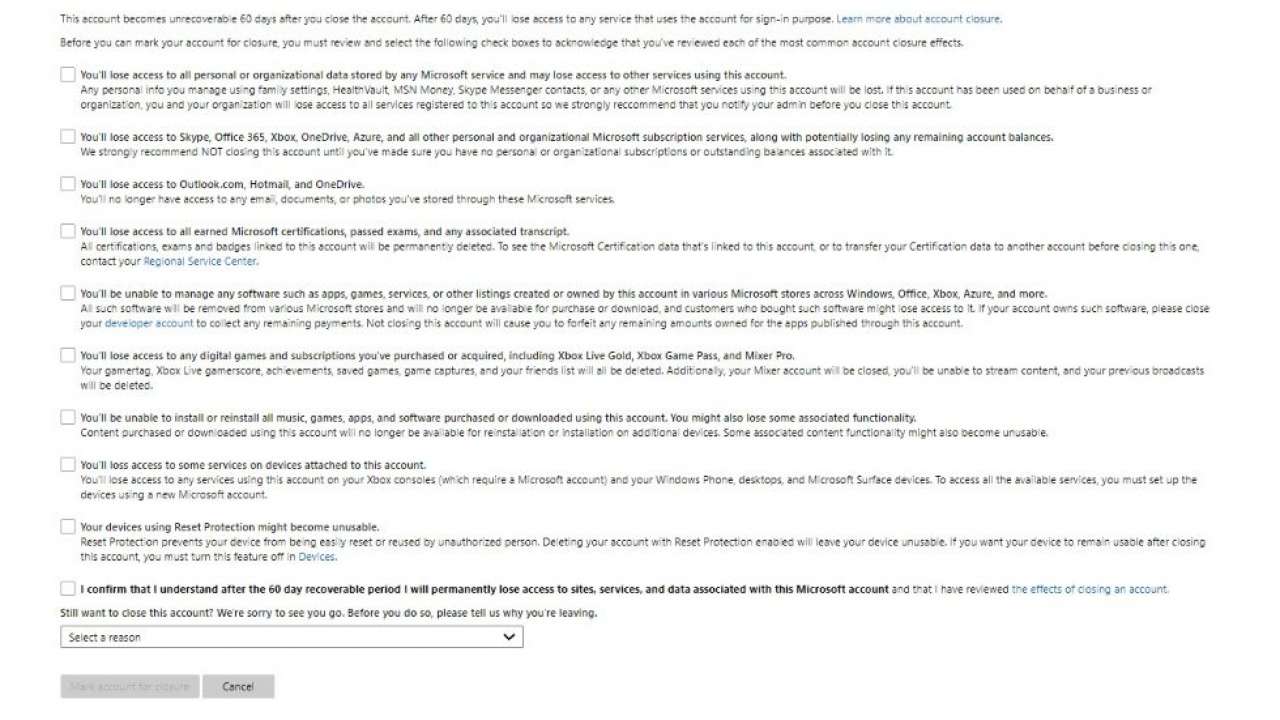)
The next page will prompt you about the services, subscriptions and data that you will lose once the account is closed. Read all information carefully to ensure you have backed up what you need, cancelled subscriptions and emptied attached wallet.
You will have to tick all the boxes to confirm to Microsoft that you understand what deletion of the account entails. Next, there will be a drop-down menu asking you the reason for deleting the account.
When you have picked your option, click the ‘Mark account for Closure’ button. This will take you to the next page and the final step.
4. Account marked for closure
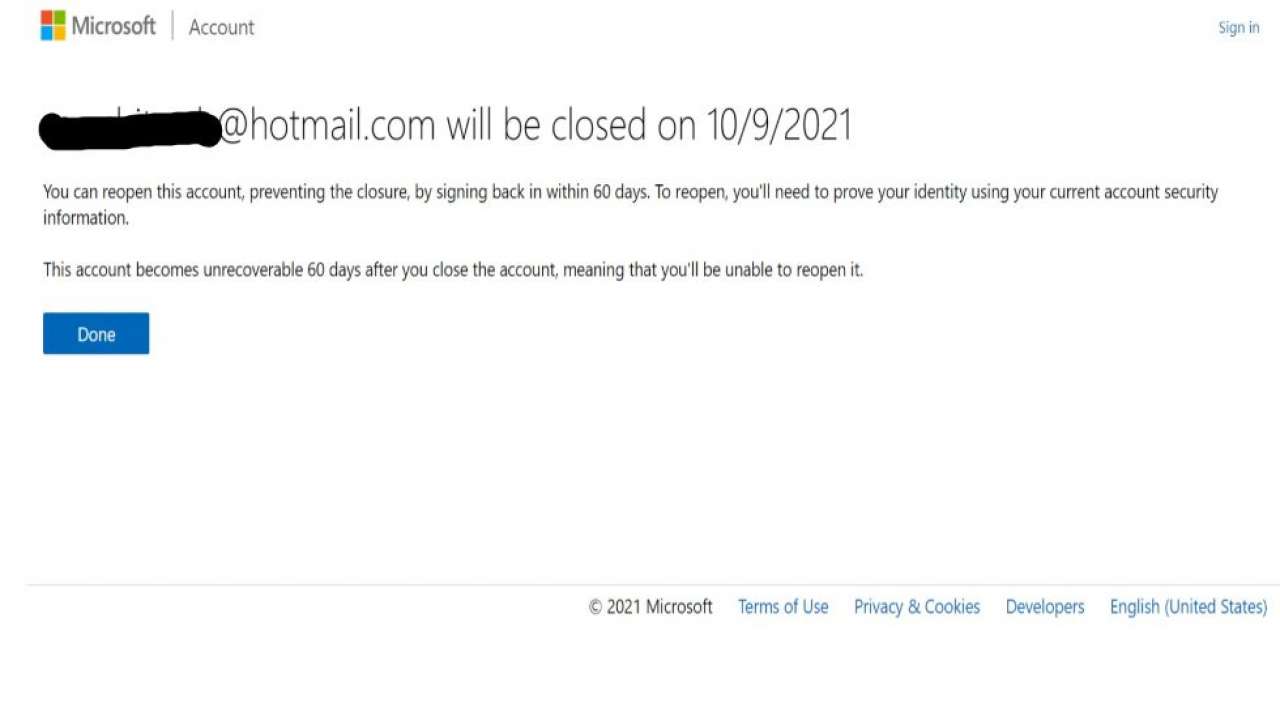)
The page will clearly state that your email address xyz@123.com will be closed on a certain mentioned date.
The account will be closed after the 30- or 60-day period as you marked earlier. If you wish to overturn the process, you can do so within this period by logging in again. However, you will be required to confirm your identity via your Microsoft account’s security information.
If you do not log in, the account will be automatically deleted after the period.